发布时间:2024-02-24 12:41:11来源:JQDEMO.COM
很多小伙伴在使用photoshop的时候,想知道怎么设置滤镜等高线,下面小编就为大家分享教程,感兴趣的小伙伴不要错过哦!
Photoshop怎么设置滤镜等高线?Photoshop设置滤镜等高线教程
1、首先新建Photoshop。

2、然后我们下拉“文件”-“打开”。

3、我们根据路径打开素材。

4、接着在功能区“滤镜”-“风格化”-“等高线”。

5、如图我们设置参数半径。

6、最后我们通过操作就可以设置图片等高线的艺术效果了。

希望此教程能帮到大家!更多教程请关注JQ下载站!
下一篇:很抱歉没有了

Photoshop怎么调整画笔大小

photoshop2020如何新建画布

Photoshop拟人字体怎么制作

Photoshop怎么制作炫酷彩色字体

photoshop如何渐变填充

photoshop怎么设置主题颜色

photoshop怎么添加艺术字

photoshop怎样设置图层合并

photoshop怎么样生成凸出

photoshop怎样新建图层

photoshop怎么使用浮雕效果

photoshop如何调整图片大小

photoshop怎样设置工作区背景色

photoshop怎样储存图像

photoshop怎样加入粗体字

Photoshop怎么制作空心字体

Photoshop怎样输入文字

Photoshop如何制作烫金艺术字

Photoshop怎样给照片添加光源

photoshop2020如何横向打印

躲避僵尸online国际服
260MB | 枪战射击

海洋潜艇冒险
56MB | 动作格斗

感染街道汉化版(Infected Streets)
138MB | 枪战射击

僵尸防御射击中文版无限金币版
82.05MB | 枪战射击

周五夜放克地窖秀模组
117.10MB | 音乐舞蹈

仓鼠旅馆汉化版
120MB | 挂机养成

巴苏里卡车模拟器
110MB | 休闲益智

咸鱼大翻身内置菜单版
138MB | 休闲益智

陆军战争模拟器无限钻石版
123.19MB | 枪战射击

侦探大挑战
50MB | 休闲益智

扣篮冠军赛
未知 | 体育竞技

flight787
未知 | 枪战射击

校花的贴身高手手游
284.7M | 角色扮演

食之契约手游
1.92G | 角色扮演

英雄杀官方正版
1.12G | 卡牌对战

瘦长鬼影奶奶的家
未知 | 休闲益智
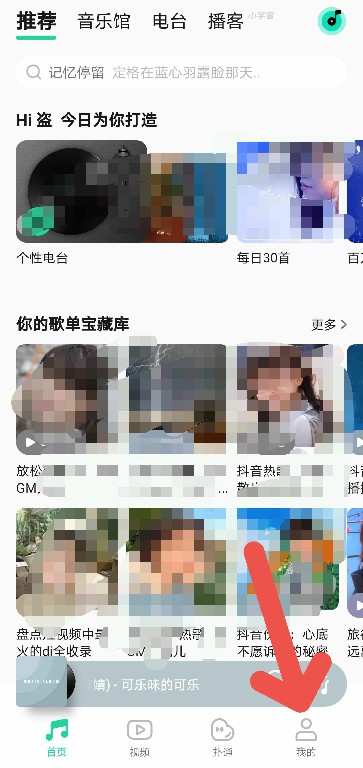
2023-04-17
腾讯会议旋转摄像头画面如何设置 旋转摄像头画面设置方法
华为nova10z怎么查看电池容量 查看电池容量方法介绍
飞猪旅行火车票优惠卷怎么买 火车票优惠卷购买方法
三人行老师怎么参与培训 参与培训方法介绍
soul屏蔽手机通讯录怎么操作 屏蔽手机通讯录操作方法介绍
豆瓣app如何创建新相册 创建新相册方法分享
QQ音乐怎么设置禅定模式 设置禅定模式方法介绍
苹果14pro怎么修改个人热点名字 修改个人热点名字方法
天翼超高清隐私政策在哪看 隐私政策查看方法介绍