发布时间:2024-01-21 16:11:03来源:JQDEMO.COM
很多人在办公中都在使用photoshop软件,那么你们在使用的时候知道photoshop怎样加入粗体字吗?接下来,小编就为大伙带来了photoshop加入粗体字的方法,感兴趣的用户快来下文看看吧。
photoshop怎样加入粗体字?photoshop加入粗体字的方法
我们先打开photoshop,然后点击文件——新建,新建一个空白图片文件;

如下图所示我们选择A4画布,分辨率默认300,新建一个画布;

然后我么点击左侧的文字工具,输入自己要打的字,下图我以粗体字为例说明;

如下图我直接打了两行字,来对比下设置前后的效果,首先我们将要设置的文字选择上,也就是变为下图所示的黑色选框;

然后我们在所选文字上右键点击,这时候会看到下拉菜单,我们直接选择仿粗体选项;

如下图所示,这样粗体字就已经设置好了,可以看到上面的文字和设置粗体之后的文字区别;

以上就是给大家分享的photoshop加入粗体字的方法,更多精彩教程尽在JQ下载站。
下一篇:很抱歉没有了

Photoshop怎么制作空心字体

Photoshop怎样输入文字

Photoshop如何制作烫金艺术字

Photoshop怎样给照片添加光源

photoshop2020如何横向打印

photoshop2020如何调整图像大小

photoshop2020如何轻松打印

photoshop2020怎么样调整亮度
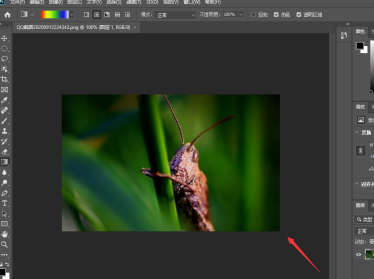
photoshop2020如何新建图层

photoshop2020怎么使用‘风’滤镜
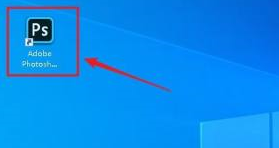
photoshop2020怎么使用多通道模式

photoshop怎样新建工程

photoshop怎样制作宝马标志

photoshop怎么样使用马赛克

photoshop

photoshop怎么样裁剪图片

photoshop怎样新建工程 photoshop新建工程的方法-下载之家 <meta content="今天为你们带来的内容是关于photoshop软件的,你们晓得ph

photoshop怎样制作宝马标志 photoshop制作宝马标志的方法-下载之家 <meta content="很多设计师都在使用photoshop软件,那么你们知道p

photoshop怎么样使用马赛克 photoshop使用马赛克的方法-下载之家 <meta content="你们是不是也很喜欢使用photoshop软件,那么你们知道

photoshop cs6怎么设置立体字效果

最后的仙门ce完整版
72MB | 角色扮演

果园乐消消
113.03MB | 休闲益智

地铁站驾驶模拟
62MB | 角色扮演

死亡突围僵尸战争免内购版
96.78MB | 动作格斗

古籍寻宝记
2MB | 休闲益智

驾驶地带ol无限金币版
1053.48MB | 体育竞技

合并蚂蚁地下之战
72.23MB | 动作格斗

攀爬侠无限金币版中文版
122.84MB | 动作格斗

暗影城5揭露真相
35MB | 动作格斗

炼金DIY魔法实验室
79MB | 休闲益智

高能英雄国际服
730MB | 枪战射击

和平使者英雄
未知 | 动作格斗

明星大厨2内置修改器版
未知 | 模拟塔防

像素赛车手保时捷版
未知 | 体育竞技

怪物竞技场无敌版
未知 | 休闲益智

赤影战士
41.68MB | 动作格斗

2023-04-16
华为nova10z怎么设置游戏助手 设置游戏助手方法介绍
网易云音乐如何隐藏乐迷牌 隐藏乐迷牌方法介绍
苹果14promax怎么更换电话铃声 更换电话铃声方法分享
LOFTER怎么隐藏我的关注 隐藏我的关注教程介绍
好分数教师版怎么进行打分设置 进行打分设置方法介绍
哔哩哔哩怎么将视频设置成私密 将视频设置成私密方法介绍
爱奇艺怎么设置语言 设置语言方法分享
腾讯会议录制转码不成功怎么回事 录制转码不成功解决方法
携程旅行如何删除出行人信息 删除出行人信息方法介绍