发布时间:2024-01-11 22:41:04来源:JQDEMO.COM
很多小伙伴不知道photoshop cs6怎么设置立体字效果,所以下面小编就分享了photoshop cs6设置立体字效果的方法,一起去看看吧,相信对大家会有帮助。
photoshop cs6怎么设置立体字效果?photoshop cs6设置立体字效果的方法
1、首先我们打开photoshop cs6,新建一个画布(如图所示)。

2、接着使用“T文字”工具,写上需要设置立体的字(如图所示)。

3、然后点击顶部“图层”,选择“图层样式”下的“投影”(如图所示)。

4、打开投影后,将混合模式改为“正片叠底”,角度改为“180度”,颜色根据文字颜色来定(如图所示)。

5、随后修改距离、扩展、大小参数,这几个参数和字体大小有关,需要结合具体情况进行设置(如图所示)。

6、设置完成后,点击“确定”就能完成立体字的设置了(如图所示)。

上面就是小编为大家带来的photoshop cs6怎么设置立体字效果的全部内容,更多精彩教程尽在JQ下载站。
下一篇:很抱歉没有了

photoshop cs6怎么去掉图片背景保留物体

photoshop cs6羽化用不了怎么办

photoshop cs6怎么设置图片边缘渐隐效果

photoshop cs6怎么去掉图片背景格子

photoshop cs6怎么绘制圆柱体 photoshop cs6绘制圆柱体的方法

photoshop cs6怎么翻转照片素材 photoshop cs6翻转照片素材的方法

photoshop cs6怎样使用魔术棒 photoshop cs6使用魔术棒的方法

photoshop cs6怎么设置立体字效果 photoshop cs6设置立体字效果的方法
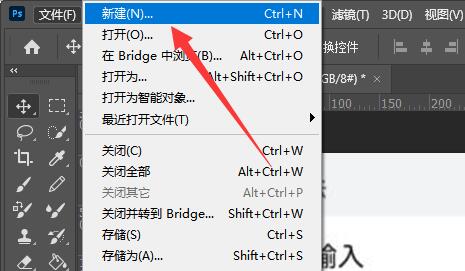
photoshop cs6怎么去掉图片背景保留物体 photoshop cs6去掉图片背景保留物体的方法

photoshop cs6羽化用不了怎么办 photoshop cs6羽化用不了的解决方法

photoshop cs6怎么去掉图片背景格子 photoshop cs6去掉图片背景格子的方法

photoshop cs6怎么设置图片边缘渐隐效果 photoshop cs6设置图片边缘渐隐效果教程

我要拧螺丝
36.56MB | 角色扮演

新哆啦小镇
0.869MB | 动作格斗

极限越野汽车模拟器
117MB | 体育竞技

沙盒仇恨7723汉化版自带模组
318MB | 动作格斗

塞莱斯蒂娜2中文版
74.87MB | 动作格斗

女妖猎食像素爬塔
72.41MB | 动作格斗

火柴人足球射门
未知 | 体育竞技

像素大作战内置菜单版
未知 | 枪战射击

你打不过我
未知 | 动作格斗

恐怖吸血鬼夫人
未知 | 休闲益智

七雄纷争手游
1.63G | 模拟塔防

量子特攻下载安装
1.89G | 枪战射击

烧脑侦探社
未知 | 休闲益智

胖猫餐厅
未知 | 模拟塔防

狂野飙车7
未知 | 体育竞技

玩具塔防3幻想
未知 | 模拟塔防
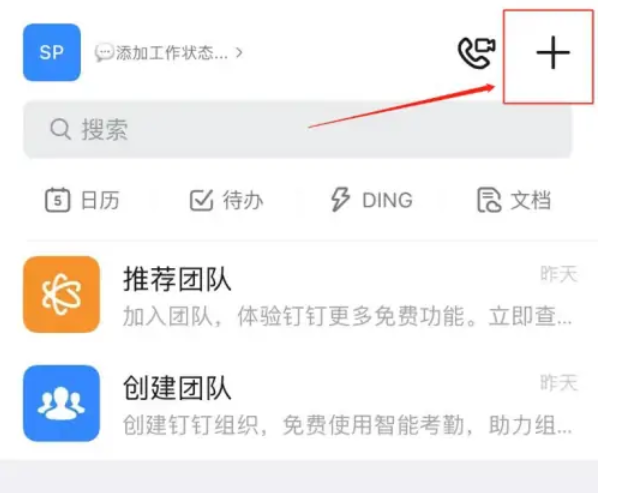
2023-04-19
韩剧tv如何设置消息免打扰 设置消息免打扰方法一览
网易云音乐新歌提醒在哪关 新歌提醒关闭方法介绍
苹果14pro面容ID怎么设置 面容ID设置方法介绍
苹果14pro相机像素如何设置 相机像素设置方法介绍
酷狗音乐怎么看有多少人在听 看有多少人在听方法介绍
华为nova8pro如何设置铃声震动同步 设置铃声震动同步方法
华为mate50pro怎么设置翻页效果 设置翻页效果方法介绍
云视讯在哪设置会议中拒接电话 设置会议中拒接电话方法
iqoo10游戏勿扰模式如何打开 游戏勿扰模式打开方法