发布时间:2023-10-18 09:08:39来源:JQDEMO.COM
很多人在办公中都在使用photoshop cs6软件,不过你们知道photoshop cs6怎么绘制圆柱体吗?接下来,小编就为大伙带来了photoshop cs6绘制圆柱体的方法,对此感兴趣的用户快来下文看看吧。
photoshop cs6怎么绘制圆柱体?photoshop cs6绘制圆柱体的方法
打开 Photoshop,使用矩形选择工具在画布上创建矩形选区。

选择椭圆选择工具,在选项栏选择添加到选区按钮,然后在矩形下面点击椭圆选区,如图所示。

现在点击渐变工具,选择黑白渐变,为选区添加渐变。

在圆柱的上面建立椭圆像选区,宽度与圆柱想同。

为椭圆选区添加相同颜色的渐变,然后为选区添加白色描边。这个圆柱就完成了。

以上就是photoshop cs6绘制圆柱体的方法的全部内容,更多精彩教程请关注JQ下载站!

photoshop cs6怎么翻转照片素材 photoshop cs6翻转照片素材的方法

photoshop cs6怎样使用魔术棒 photoshop cs6使用魔术棒的方法

photoshop cs6怎么设置立体字效果 photoshop cs6设置立体字效果的方法
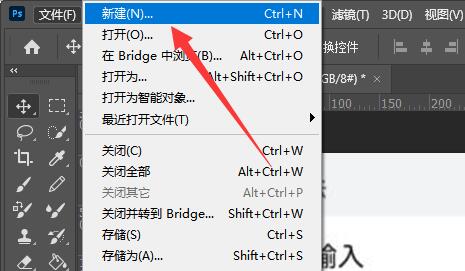
photoshop cs6怎么去掉图片背景保留物体 photoshop cs6去掉图片背景保留物体的方法

photoshop cs6羽化用不了怎么办 photoshop cs6羽化用不了的解决方法

photoshop cs6怎么去掉图片背景格子 photoshop cs6去掉图片背景格子的方法

photoshop cs6怎么设置图片边缘渐隐效果 photoshop cs6设置图片边缘渐隐效果教程

矿山小镇免广告版
68MB | 休闲益智

真死神VS火影绊
134MB | 动作格斗

合并蚂蚁地下之战
72.23MB | 动作格斗

CQB射击PVP联机版
未知 | 枪战射击

全民冠军足球手游
1.47G | 体育竞技

漆黑午夜追逐
未知 | 休闲益智

疯狂割草机
未知 | 休闲益智

Castle Battle
未知 | 模拟塔防

力量之戒
未知 | 模拟塔防

动物园之星
77.92MB | 模拟塔防

传奇1.76怀旧版手机
84.52M | 挂机养成

君与彼女与彼女之恋
1.5 GB | 角色扮演

突击坦克
79.48 MB | 枪战射击

一群小偷
37.8MB | 休闲益智

光速亿兆神器
84.53M | 挂机养成

神话疯狂神器
109.49M | 挂机养成

2023-04-06
苹果14pro按键音在哪关闭 按键音关闭方法介绍
小米civi2如何录屏 civi2录屏教程汇总分享
微博看视频怎么关掉下面的字 看视频关掉下面的字方法
微信有钱支付不了怎么办 有钱支付不了解决方法
剪映片头怎么改文字 改片头文字方法介绍
爱奇艺加入爱奇艺号怎么操作 加入爱奇艺号操作方法介绍
汽水音乐如何导入本地音乐 导入本地音乐方法介绍
美团开店宝语音通知如何关闭 开店宝语音通知关闭方法
京东如何绑定京东卡 绑定京东卡方法介绍