发布时间:2024-01-29 07:31:12来源:JQDEMO.COM
今天小编为大家带来了photoshop拟人字体制作教程,想知道怎么做的小伙伴来看看接下来的这篇文章吧,相信一定会帮到你们的。
Photoshop拟人字体怎么制作?Photoshop拟人字体制作教程
1、首先打开PS,将做好的素材【拖入】画布。

2、然后右下角【新建】图层,6px【画笔工具】画出“懒”字像人一样瘫在沙发上的感觉,注意字需要像人一样有两个折角。(其中竖心旁的左边一点放在沙发扶手上)

3、【图层样式】-【描边】,大小3px,居中,【不透明度】40%。

4、接着选中【钢笔工具】,按住Alt使用【转化点工具】,按Enter,【描边】紫色,10pt,【描边选项】中端点及角点选择圆点。将其他笔画也同时做出,每笔笔画做完都需要按Enter。

5、按住shift,【选中】所有图层,【填充】黑色。【直接选择工具】修改笔画细节。将所有图层【编组】至同一组,修改组名为“懒”。

6、再【选中】组,【右键】-【转换为智能对象】,【自由变换】-【透视】,按住shift将懒字调整成梯形形状,使字有近大远小的感觉。【右键】-【置入】。

7、由于字有点悬空的感觉,【右键】-【变形】将中部向下拉,使中间折的部分坐在沙发上。

8、最后“懒”字效果完成。

希望此教程能帮到大家!更多教程请关注JQ下载站!
下一篇:很抱歉没有了

Photoshop怎么制作炫酷彩色字体

photoshop如何渐变填充

photoshop怎么设置主题颜色

photoshop怎么添加艺术字

photoshop怎样设置图层合并

photoshop怎么样生成凸出

photoshop怎样新建图层

photoshop怎么使用浮雕效果

photoshop如何调整图片大小

photoshop怎样设置工作区背景色

photoshop怎样储存图像

photoshop怎样加入粗体字

Photoshop怎么制作空心字体

Photoshop怎样输入文字

Photoshop如何制作烫金艺术字

Photoshop怎样给照片添加光源

photoshop2020如何横向打印

photoshop2020如何调整图像大小

photoshop2020如何轻松打印

photoshop2020怎么样调整亮度

致命快打
43MB | 动作格斗

巨型萝卜刀
200MB | 休闲益智

幸福美食街v1.0.6版
未知 | 模拟塔防

战斗大师手游官方正版
743MB | 枪战射击

摩托特技极限
162.23MB | 体育竞技

僵尸突袭大战
23MB | 模拟塔防

战斗士兵多边形无限金币版
81.39MB | 枪战射击

火柴人联盟无限钻石和谐版
未知 | 动作格斗

随机卡牌防御战
未知 | 卡牌对战

超级挖掘机模拟
未知 | 休闲益智

恐龙快打金手指无限子弹无限血版
未知 | 动作格斗

暗影格斗4内购作弊菜单版
未知 | 动作格斗

蜘蛛火柴人格斗3
未知 | 动作格斗

火柴人亨利全成就解锁版
未知 | 动作格斗

忍者信条3D
146.05 MB | 枪战射击

快打旋风
22.84MB | 动作格斗
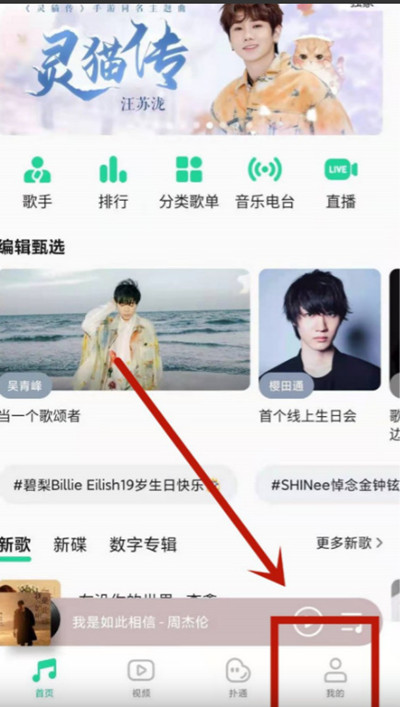
2023-04-17
微信上怎样举报违章车辆 举报违章车辆方法介绍
苹果14pro息屏显示在哪里打开 息屏显示打开方法介绍
微信朋友圈提醒谁看功能如何使用 朋友圈提醒谁看功能使用方法
苹果14pro面容ID怎么设置 面容ID设置方法介绍
360免费WiFi如何测网速 测网速方法介绍
qq最近在玩如何隐藏 最近在玩隐藏方法介绍
微信怎么缴纳有线电视费 缴纳有线电视费教程一览
红米note12pro怎么设置应用双开 设置应用双开方法介绍
剪映如何调节视频帧率 调节视频帧率方法介绍