发布时间:2024-01-21 16:40:58来源:JQDEMO.COM
你们是不是也在使用photoshop软件呢?那么你们知道photoshop怎样设置工作区背景色吗?接下来,小编就为大伙带来了photoshop设置工作区背景色的方法,感兴趣的用户快来下文看看吧。
photoshop怎样设置工作区背景色?photoshop设置工作区背景色的方法
首先,我们开启Photoshop,刚进入Photoshop时为初始页面,初始页面的颜色为Photoshop本身的风格色,我们需要先进入工作页面。

点击Photoshop上方菜单栏中的“文件”,选择新建或者打开,任意开启一个画布,即可进入到Photoshop的工作页面。

进入到Photoshop工作页面,我们可以看到画布旁边的颜色为灰色,我们鼠标右键点击工作区的空白位置,系统会弹出一系列颜色设置。

Photoshop默认颜色都以灰色系为主,如果我们需要设置其他颜色,点击“选择自定颜色”,即可进行颜色的设置。

系统会弹出颜色设置窗口,我们拖动鼠标选择我们想要的工作区背景色,即可进行背景色的自定设置。
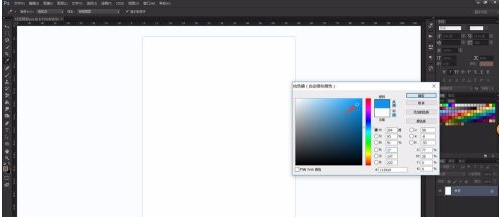
设置好自定颜色后,我们在菜单中选择“自定义”,即可将工作区背景颜色变为我们设置的颜色。

Photoshop的工作区背景最好使用灰色系为主的颜色,这样可以更加客观的进行图片的修改处理,避免背景色对图片观赏造成影响。

以上就是小编带来的photoshop设置工作区背景色的方法,更多相关资讯教程,请关注JQ下载站。
下一篇:很抱歉没有了

photoshop怎样储存图像

photoshop怎样加入粗体字

Photoshop怎么制作空心字体

Photoshop怎样输入文字

Photoshop如何制作烫金艺术字

Photoshop怎样给照片添加光源

photoshop2020如何横向打印

photoshop2020如何调整图像大小

photoshop2020如何轻松打印

photoshop2020怎么样调整亮度
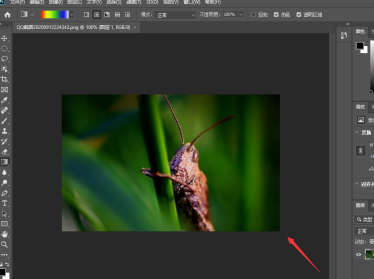
photoshop2020如何新建图层

photoshop2020怎么使用‘风’滤镜
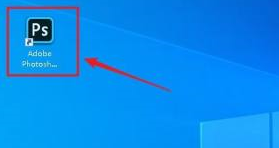
photoshop2020怎么使用多通道模式

photoshop怎样新建工程

photoshop怎样制作宝马标志

photoshop怎么样使用马赛克

photoshop

photoshop怎么样裁剪图片

photoshop怎样新建工程 photoshop新建工程的方法-下载之家 <meta content="今天为你们带来的内容是关于photoshop软件的,你们晓得ph

photoshop怎样制作宝马标志 photoshop制作宝马标志的方法-下载之家 <meta content="很多设计师都在使用photoshop软件,那么你们知道p

大侠式人生2折相思
123.93MB | 角色扮演

新东汉末年
81.04MB | 战争策略

全民僵尸大战
未知 | 模拟塔防

连出关系图
33MB | 休闲益智

沃克宇宙终极冒险
108.19MB | 枪战射击

森林守卫队
111.08MB | 模拟塔防

风火轮赛车中文版
120.06MB | 体育竞技

非常跳跃2
51MB | 休闲益智

萨满部落世界汉化版
37MB | 动作格斗

街头暴扣
未知 | 体育竞技

武装空军菜单版
未知 | 枪战射击

从零开始的异世界生活手游
1.95G | 角色扮演

叛乱公司内置修改器版
未知 | 模拟塔防

网吧工作模拟器mod作弊菜单版
未知 | 模拟塔防

迷失星球
未知 | 模拟塔防

力量之戒
未知 | 模拟塔防

2023-04-04
央视影音连续播放在哪关闭 连续播放关闭方法介绍
ios16怎么关闭活动实时通知 关闭活动实时通知方法分享
交管12123个人信息清单在哪看 个人信息清单查看方法介绍
抖音如何发布文字 发布文字方法介绍
云视讯麦克风在哪静音 麦克风静音方法介绍
opporeno9pro虚拟按键在哪开启 虚拟按键开启方法介绍
拓词APP怎么用 拓词背单词教程一览
华为mate30怎么显示电量数字 显示电量数字方法介绍
boss直聘版本号如何看 版本号查看方法一览