发布时间:2024-01-21 16:31:08来源:JQDEMO.COM
很多中小型企业都在使用CorelDraw软件,那么你们知道CorelDraw怎么进行裁剪吗?接下来,小编就为大伙带来了CorelDraw进行裁剪的操作方法,感兴趣的用户一同来下文看看吧。
CorelDraw怎么进行裁剪?CorelDraw进行裁剪的操作方法
打开CorelDRAW,确定要进行裁剪的元素,本例中需要对矩形框进行局部裁剪,如下图所示。
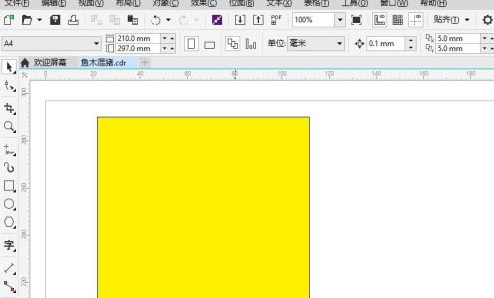
左键在“裁剪”工具上长按,选择列表中的“裁剪”命令,如下图所示,如果默认是裁剪,也可以直接点击选择。

拖动鼠标,在框出矩形框需要裁剪剩余的部分,如下图所示。

可以在上方的工具栏中,对于裁剪的矩形框的高度和宽度进行具体的设置,如下图所示。

鼠标左键双击裁剪矩形框中的任意位置,就在CorelDRAW中完成了对对象的裁剪,如下图所示。

以上就是给大家分享的CorelDraw进行裁剪的操作方法,更多精彩教程尽在JQ下载站。
下一篇:很抱歉没有了

CorelDraw怎样导出图片

CorelDraw如何制作条码

CorelDraw怎样设置阵列复制

CorelDraw

coreldraw怎么导出样式表

coreldraw怎么画出正圆形

coreldraw怎么锁定工具栏
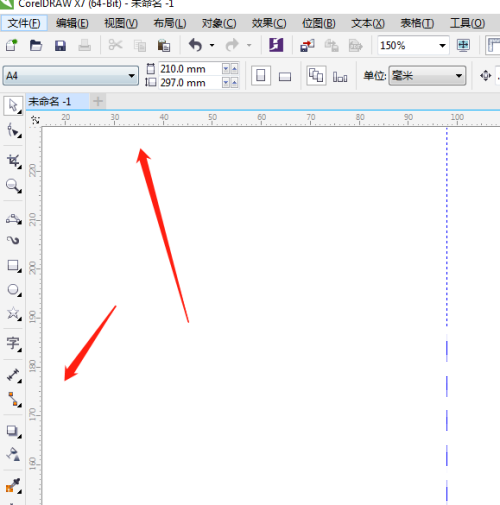
coreldraw怎么隐藏标尺

coreldraw怎么拆分单元格

coreldraw怎么设置自动备份的间隔时间

coreldraw怎么快速切割图形

coreldraw怎么倾斜对象

coreldraw怎么设置出血位

coreldraw怎么预览绘图
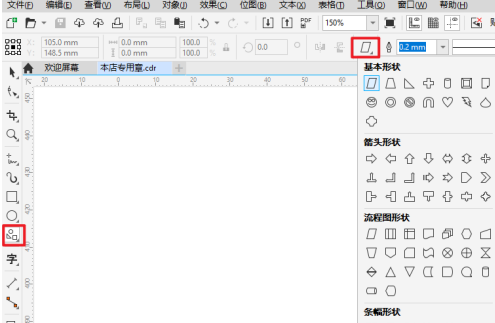
CorelDraw2019如何快速找到圆心并画圆

CorelDraw2019怎么添加专色调色板

CorelDraw2019如何导入高品质图像

CorelDraw2020如何设置界面颜色

CorelDraw2020如何剪切图片
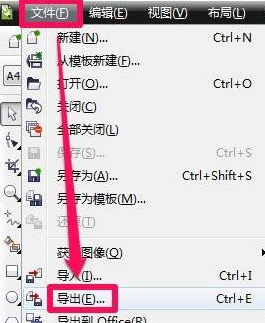
CorelDraw2020怎么导出jpg格式文件

沙盒拆迁世界
60MB | 动作格斗

热血奥特超人格斗内购版
未知 | 动作格斗

塞莱斯蒂娜2
74MB | 动作格斗

合并升级炸弹
49.39MB | 休闲益智

摇滚英雄塔防
120.01MB | 模拟塔防

中国式家长免登录版
454.50MB | 挂机养成

仙桃晃晃
47.12MB | 模拟塔防

飞天蜘蛛侠超级战士
未知 | 动作格斗

模拟人生vip满级内购版
未知 | 模拟塔防

堡垒防御大作战
未知 | 模拟塔防

兽王争霸单机版
未知 | 卡牌对战

巴迪老师派对版
44MB | 动作格斗

恐怖躲猫猫3不用登录版
未知 | 动作格斗

游乐园梦物语
45.98 MB | 模拟塔防

IDBS马巴尔卡车模拟器
80.51MB | 模拟塔防

决斗火柴人
29.4 MB | 休闲益智

2023-04-11
智慧树怎么查看收藏内容 查看收藏内容步骤分享
苹果14pro怎么关掉按键声音 关掉按键声音方法分享
QQ怎么写手帐 写手帐方法介绍
闲鱼怎么关闭个性化内容推荐 关闭个性化内容推荐方法介绍
红米note12pro怎么录入指纹 录入指纹方法介绍
转转在哪关闭消息推送 关闭消息推送方法介绍
微博日常打卡在哪里 日常打卡流程介绍
小宇宙播客下载节目如何删除 下载节目删除方法介绍
OPPOA1Pro投屏在哪开 A1Pro投屏开启方法介绍