发布时间:2024-01-21 13:31:10来源:JQDEMO.COM
想必在座的用户都在使用CorelDraw软件,不过你们晓得CorelDraw怎样设置阵列复制吗?接下来,小编就为大伙带来了CorelDraw设置阵列复制的方法,感兴趣的用户快来下文看看吧。
CorelDraw怎样设置阵列复制?CorelDraw设置阵列复制的方法
首先,打开CorelDRAW,制作好需要阵列复制的图形,如下图所示。

选择该形状,点击“对象”菜单,选择其中的“变换”,选择“位置”,如下图所示。

在右侧出现的“位置”对话框中,首先设置阵列的方向,如果横向阵列,则设置x值,如果纵向阵列,则设置y值,该值为复制的两个图像之间的距离数据,如下图所示。

然后设置副本数量,也就是复制的形状数量,点击“应用”,如下图所示。

这样,就在CorelDRAW中对所选形状进行了阵列复制,如下图所示。

以上就是CorelDraw设置阵列复制的方法的全部内容,更多精彩教程请关注JQ下载站!
下一篇:很抱歉没有了

CorelDraw

coreldraw怎么导出样式表

coreldraw怎么画出正圆形

coreldraw怎么锁定工具栏
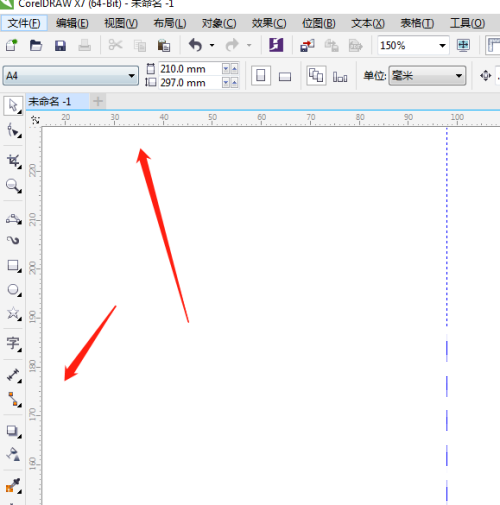
coreldraw怎么隐藏标尺

coreldraw怎么拆分单元格

coreldraw怎么设置自动备份的间隔时间

coreldraw怎么快速切割图形

coreldraw怎么倾斜对象

coreldraw怎么设置出血位

coreldraw怎么预览绘图
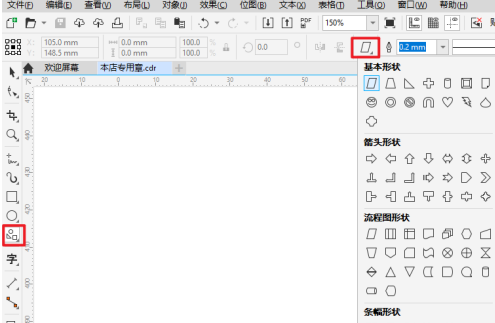
CorelDraw2019如何快速找到圆心并画圆

CorelDraw2019怎么添加专色调色板

CorelDraw2019如何导入高品质图像

CorelDraw2020如何设置界面颜色

CorelDraw2020如何剪切图片
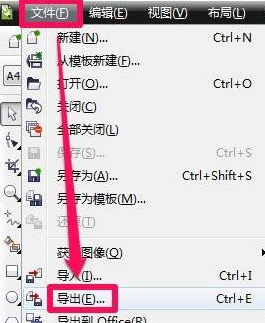
CorelDraw2020怎么导出jpg格式文件

CorelDraw2019怎样添加新页面

CorelDraw2019怎样调出cmyk调色板

CorelDraw2019如何绘制扇形角

兔子吃萝卜
76.60MB | 休闲益智

规则怪谈找茬
51.71MB | 休闲益智

未转变者4.0手机中文版
144.96MB | 动作格斗

鳄鱼小顽皮爱洗澡中文版
48.96MB | 休闲益智

火柴人模拟沙盒正版(内置模组)
106MB | 休闲益智

无人岛大冒险2免广告版
21MB | 动作格斗

这个老王真能藏
41MB | 休闲益智

圣光地下城
150.88MB | 动作格斗

高能英雄正版
未知 | 枪战射击

荒地忍者
未知 | 动作格斗

忍者神剑格斗武士
未知 | 动作格斗

贪吃蛇大战手游
32.1M | 休闲益智

火柴人超英激斗
未知 | 动作格斗

极品飞车无极限全车解锁版
未知 | 体育竞技

上帝之手无广告版
未知 | 休闲益智

农场守护战
未知 | 模拟塔防

2023-04-19
抖音从哪查看活跃状态 查看活跃状态方法介绍
积目怎么和别人聊天 和别人聊天步骤一览
Todo清单怎么新建清单 新建清单方法介绍
苹果14pro如何定时拍照 定时拍照方法分享
咪咕视频缓存个数如何设置 设置缓存个数方法分享
知乎在哪关闭一键防护模式 关闭一键防护模式步骤分享
苹果14promax搜索建议如何开启 搜索建议开启方法分享
爱奇艺极速版在哪查看我的预约 查看我的预约步骤分享
有道词典工具栏如何关闭 工具栏关闭方法介绍