发布时间:2024-01-29 06:51:03来源:JQDEMO.COM
Photoshop怎么制作炫酷彩色字体?Photoshop制作炫酷彩色字体方法
1、首先打开【PS】,新建【1280*720】画布,打开素材,使用【魔棒工具】选取白色部份,【ctrl+shift+i】反向,拖入画布中,调整位置和大小。

2、然后使用【钢笔工具】抠选图形,【ctrl+enter】转换为选区,【ctrl+j】复制,重复至所有油漆,调整大小和位置。

3、【ctrl+u】调整色相饱和度,丰富色彩,【ctrl+e】合并所有图层,【ctrl+t】变换拉长,右键【扭曲】。

4、输入文案“C”,使用【径向渐变工具】拉制渐变,填充背景。

5、接着将油漆效果按照笔画走向变形,复制,【ctrl+u】调整色相饱和度产生不同色彩丰富度,重复操作步骤,效果如图。

6、合并图层,【ctrl+u】调整色相0饱和度100,亮度对比度16。

7、再打开【图层样式】-【投影】数据如图。

8、最后效果如图所示。

谢谢大家阅读观看,希望本文能帮到大家!
下一篇:很抱歉没有了

photoshop如何渐变填充

photoshop怎么设置主题颜色

photoshop怎么添加艺术字

photoshop怎样设置图层合并

photoshop怎么样生成凸出

photoshop怎样新建图层

photoshop怎么使用浮雕效果

photoshop如何调整图片大小

photoshop怎样设置工作区背景色

photoshop怎样储存图像

photoshop怎样加入粗体字

Photoshop怎么制作空心字体

Photoshop怎样输入文字

Photoshop如何制作烫金艺术字

Photoshop怎样给照片添加光源

photoshop2020如何横向打印

photoshop2020如何调整图像大小

photoshop2020如何轻松打印

photoshop2020怎么样调整亮度
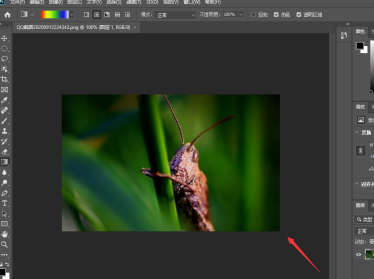
photoshop2020如何新建图层

地下幸存者汉化版
425.07MB | 动作格斗

亿万庄园
31MB | 角色扮演

卡丁车骑士赛
63MB | 休闲益智

可口的披萨美味的披萨无敌版
未知 | 模拟塔防

Stickman Vs Gamers
81MB | 动作格斗

城市公交企业
52.13MB | 体育竞技

萌犬特攻内置菜单版
40MB | 模拟塔防

Gravitation.io
85MB | 休闲益智

捉迷藏逃脱幽灵
48MB | 动作格斗

钩拉式跑酷
45.54MB | 动作格斗

横扫打斗
未知 | 动作格斗

攻城三国志九游官方版
13.1M | 卡牌对战

野马快车
未知 | 体育竞技

保卫萝卜4七夕鹊桥会
未知 | 模拟塔防

火柴人超级英雄
88.65MB | 动作格斗

五月传奇复古
111.01M | 挂机养成

2023-04-19
boss直聘对方电话号码怎么查看 对方电话号码查看方法
拼多多商家版评论如何举报 评论举报方法介绍
迅雷注销账号怎么做 注销账号步骤介绍
苹果14pro如何关闭深色模式 关闭深色模式教程分享
央视影音如何开启震动提醒 开启震动提醒方法介绍
苹果14plus怎么打开原彩显示 打开原彩显示方法介绍
高途课堂怎么设置观看40分钟提醒 设置观看40分钟提醒方法
交管12123个人信息清单在哪看 个人信息清单查看方法介绍
红米Note12Pro+无字模式怎么开 Note12Pro+无字模式打开方法