发布时间:2023-11-28 09:07:17来源:JQDEMO.COM
很多新手小伙伴还不了解photoshop怎么给图片设置网状效果,所以下面小编就带来了photoshop给图片设置网状效果的方法,有需要的小伙伴赶紧来看一下吧。
photoshop怎么给图片设置网状效果?photoshop给图片设置网状效果的方法
1.首先打开photoshop软件,并来到页面上点击文件选项,在弹出来的下拉选项中选择打开选项,如下图所示。

2.在打开的文件夹窗口中,用户选择自己喜欢的图片后按下打开按钮,如下图所示。

3.成功将图片打开后,用户需要点击菜单栏中的滤镜选项,在弹出来的下拉选项卡中,用户选择其中的滤镜库选项,如下图所示。
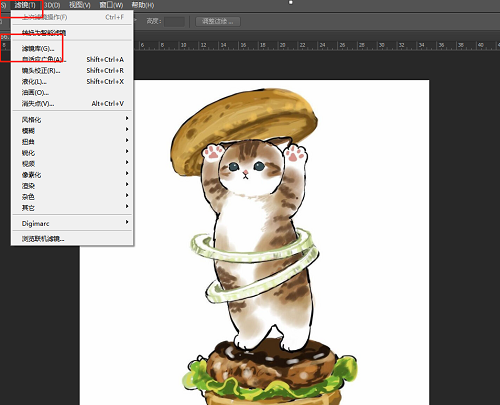
4.进入到滤镜库窗口中,用户点击其中的素描选项,在弹出来的效果选项中,用户找到并点击网状选项,如下图所示。

5.随后用户在根据实际情况调整网状的浓度、前景色和背景色,最后按下确定按钮就可以了,如下图所示。

6.最后,就可以看到图片成功设置网状效果了,如下图所示。

上面就是小编为大家带来的photoshop怎么给图片设置网状效果的全部内容,更多精彩教程尽在JQ下载站。

photoshop怎么调整图像色阶

photoshop怎么样裁剪图片 photoshop裁剪图片的方法

adobe photoshop cc 2019怎么修改界面主题颜色 adobe photoshop cc 2019修改界面主题颜色的方法

adobe photoshop cc 2019怎么修改缓存盘位置 adobe photoshop cc 2019修改缓存盘位置的方法

adobe photoshop cc 2019怎样修改占用内存大小 adobe photoshop cc 2019修改占用内存大小的方法

adobe photoshop cc 2019如何调节图片整体色彩 adobe photoshop cc 2019调节图片整体色彩的方法

photoshop cs6怎么绘制圆柱体 photoshop cs6绘制圆柱体的方法

photoshop cs6怎么翻转照片素材 photoshop cs6翻转照片素材的方法

photoshop cs6怎样使用魔术棒 photoshop cs6使用魔术棒的方法

photoshop cc 2018如何缩放图层 photoshop cc 2018缩放图层的方法

photoshop cc 2018如何使用图层蒙版 photoshop cc 2018使用图层蒙版的方法

photoshop cc 2018怎么使用剪切蒙版 photoshop cc 2018使用剪切蒙版的方法

photoshop cc 2018怎么使用套索工具 photoshop cc 2018使用套索工具的方法

adobe photoshop cc 2019如何恢复默认首选项 adobe photoshop cc 2019恢复默认首选项教程

adobe photoshop cc 2019怎么画空心矩形 adobe photoshop cc 2019画空心矩形的方法

adobe photoshop cc 2019怎么返回上一步 adobe photoshop cc 2019返回上一步的方法

adobe photoshop cc 2019怎么绘制对称图像 adobe photoshop cc 2019绘制对称图像的方法

photoshop怎样新建工程 photoshop新建工程的方法

photoshop怎样制作宝马标志 photoshop制作宝马标志的方法

photoshop怎么样使用马赛克 photoshop使用马赛克的方法

scum中文版
513.12MB | 挂机养成

王牌枪神求生中文版
250.62MB | 枪战射击

拉罐人特攻
44MB | 枪战射击

冲刺赛车物语2内置修改器
62.05MB | 体育竞技

王国80年代中文版
77MB | 模拟塔防

率土之滨九游版
1.65G | 战争策略

月球生存星空冒险
87.88MB | 角色扮演

fnf熊出没日记
182.35MB | 音乐舞蹈

古英传
160MB | 角色扮演

坦克突袭装甲战争
23.80MB | 枪战射击

小小矿商免广告版
37MB | 休闲益智

宝箱大惊喜
54.53MB | 挂机养成

废弃医院密室逃脱完整版
142MB | 动作格斗

阿卜历险记
86MB | 休闲益智

浇水种树
0.809MB | 休闲益智

天九骨牌手游单机版
47.14MB | 休闲益智

2023-04-17
每刻报销怎么设置智能识票 设置智能识票方法介绍
小米civi2深色模式怎么设置 深色模式设置方法介绍
腾讯视频外观怎么设置 外观设置步骤介绍
微信辅助验证为什么会失败 辅助验证失败原因介绍
美柚在哪发起投票 发起投票方法分享
华为p60怎么设置铃声 p60设置铃声方法介绍
翻咔怎么关闭匹配提醒 关闭匹配提醒教程介绍
点淘怎么关闭弹幕 关闭弹幕方法介绍
网易云音乐如何彻底关闭 网易云音乐彻底关闭云方法介绍