发布时间:2023-10-18 09:07:39来源:JQDEMO.COM
想必在座的用户都很喜欢使用photoshop cc 2018软件,但是你们晓得photoshop cc 2018怎么使用剪切蒙版吗?接下来,小编就为各位呈现了photoshop cc 2018使用剪切蒙版的方法,让我们一起来下文看看吧。
photoshop cc 2018怎么使用剪切蒙版?photoshop cc 2018使用剪切蒙版的方法
第一步,我们打开Photoshop CC 2018,新建一个空白画布。

第二步,我们点击形状工具,在画布区域上生成一个形状。

第三步,我们把我们需要置入的素材,置入进来。

第四步,我们在置入对象转化为智能对象,并扩大素材,使他占据整体形状。

第五步,我们右击素材,点击创建剪切蒙版,或者按住ALT键,放在两个图层之间会出现一个向下的箭头,点击。

最后,我们创建剪切蒙版之后,可以用移动工具移动素材,改变素材在形状中位置,以达到最佳的视觉效果。

以上就是photoshop cc 2018使用剪切蒙版的方法的全部内容,更多精彩教程请关注JQ下载站!

滚动的天空深空星域版本
214MB | 休闲益智

对战篮球
117MB | 体育竞技

热梗大玩家
44MB | 休闲益智

甘雨触摸器
18.5MB | 角色扮演

塔防弓箭手英雄
93MB | 模拟塔防

太空城堡
36.6MB | 动作格斗

绝地英雄大闯关
66MB | 休闲益智

Retro Bowl College
25MB | 体育竞技

真实漂移汽车地平线
112.74MB | 体育竞技

植物大战僵尸随机植物版
88.78MB | 模拟塔防

喵了个喵侦探
未知 | 休闲益智

超级英雄假面骑士
未知 | 动作格斗

火柴人激斗英雄
未知 | 动作格斗

梦魇无归
778.9MB | 角色扮演

影之诗手游
122.5M | 休闲益智

女神聊天模拟器
40.14MB | 角色扮演
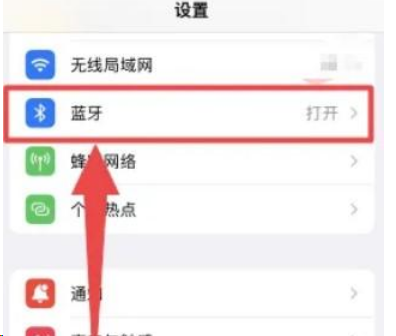
2023-04-19
12123怎么申请异地年审 申请异地年审方法介绍
七猫免费小说查看投票规则怎么操作 查看投票规则操作方法介绍
京东怎么外观自定义模式设置 外观自定义模式设置方法
伊对怎么寻找附近的人 寻找附近的人方法介绍
腾讯地图打车订单怎么查看 打车订单查看方法介绍
小米11pro在哪设置深色模式 设置深色模式方法介绍
4399游戏盒怎么屏蔽游戏通知 屏蔽游戏通知方法介绍
钉钉消息怎么撤回 撤回消息步骤分享
qq随心贴在哪 随心贴详细位置分享