发布时间:2023-11-28 09:07:17来源:JQDEMO.COM
很多小伙伴不知道photoshop怎么调整图像色阶,所以下面小编就分享了photoshop调整图像色阶的方法,一起跟着小编来看看吧,相信对大家会有帮助。
photoshop怎么调整图像色阶?photoshop调整图像色阶的方法
1.首先打开photoshop软件,在打开的页面左上角的位置点击【文件】选项,接着在打开的子选项中选择【打开】,如下图所示。

2.之后即可将自己需要的图片添加进来,然后将鼠标移动到菜单栏中的【图像】的位置进行点击,如下图所示。

3.随后即可弹出子选项,依次将子选项中的【调整】选项以及【色阶】选项进行单击进入,如下图所示。

4.打开色阶之后,在打开的窗口中,通过鼠标左键移动三角形的滑动按钮进行调整参数就好了,或者你也可以直接在对应的框中进行输入具体的参数,之后点击确定按钮,如下图所示。

5.之后返回到页面中,可以看到调整之后的图像的颜色是有一定变化的,如下图所示。
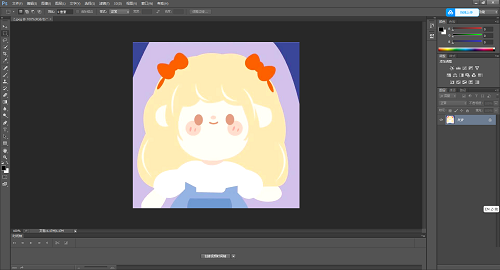
上面就是小编为大家带来的photoshop怎么调整图像色阶的全部内容,更多精彩教程尽在JQ下载站。

photoshop怎么样裁剪图片 photoshop裁剪图片的方法

adobe photoshop cc 2019怎么修改界面主题颜色 adobe photoshop cc 2019修改界面主题颜色的方法

adobe photoshop cc 2019怎么修改缓存盘位置 adobe photoshop cc 2019修改缓存盘位置的方法

adobe photoshop cc 2019怎样修改占用内存大小 adobe photoshop cc 2019修改占用内存大小的方法

adobe photoshop cc 2019如何调节图片整体色彩 adobe photoshop cc 2019调节图片整体色彩的方法

photoshop cs6怎么绘制圆柱体 photoshop cs6绘制圆柱体的方法

photoshop cs6怎么翻转照片素材 photoshop cs6翻转照片素材的方法

photoshop cs6怎样使用魔术棒 photoshop cs6使用魔术棒的方法

photoshop cc 2018如何缩放图层 photoshop cc 2018缩放图层的方法

photoshop cc 2018如何使用图层蒙版 photoshop cc 2018使用图层蒙版的方法

photoshop cc 2018怎么使用剪切蒙版 photoshop cc 2018使用剪切蒙版的方法

photoshop cc 2018怎么使用套索工具 photoshop cc 2018使用套索工具的方法

adobe photoshop cc 2019如何恢复默认首选项 adobe photoshop cc 2019恢复默认首选项教程

adobe photoshop cc 2019怎么画空心矩形 adobe photoshop cc 2019画空心矩形的方法

adobe photoshop cc 2019怎么返回上一步 adobe photoshop cc 2019返回上一步的方法

adobe photoshop cc 2019怎么绘制对称图像 adobe photoshop cc 2019绘制对称图像的方法

photoshop怎样新建工程 photoshop新建工程的方法

photoshop怎样制作宝马标志 photoshop制作宝马标志的方法

photoshop怎么样使用马赛克 photoshop使用马赛克的方法

photoshop cs6怎么设置立体字效果 photoshop cs6设置立体字效果的方法

商才物语汉化版
81.24MB | 挂机养成

贪婪洞窟mod菜单版
未知 | 角色扮演

火车头怪物战神
71MB | 动作格斗

一百块钱的梦想2孤岛
0.410MB | 挂机养成

阿尔米娅赞歌内置菜单版
397.87MB | 角色扮演

找你萌妹
18MB | 休闲益智

停车大师汽车堵塞
62.88MB | 体育竞技

警车极限驾驶
92.73MB | 体育竞技

沙画喷涂着色
69MB | 休闲益智

砖块岛屿
62MB | 休闲益智

热血神剑手游下载
188M | 角色扮演

列王的纷争手游
283.0M | 模拟塔防

航空大亨4单机版
未知 | 模拟塔防

明星大厨2内置作弊菜单版
未知 | 模拟塔防

极品飞车无极限全车解锁版
未知 | 体育竞技

怪兽战术
未知 | 卡牌对战

2023-04-03
boss直聘怎么关闭求职状态 关闭求职状态方法介绍
七猫免费小说怎么更改阅读喜好 更改阅读喜好方法一览
抖音团购功能怎么打开 团购功能打开方法介绍
支付宝在哪申请天猫开新车 申请天猫开新车教程一览
云课堂智慧职教怎么申请退课 退课申请步骤介绍
美篇怎么查找用户 查找用户方法介绍
赫兹耳返怎么设置 设置耳返方法说明
大麦在哪查看个人订单详情 查看个人订单详情方法介绍
华为p40怎么设置高清通话 设置高清通话方法介绍