发布时间:2023-10-18 09:09:12来源:JQDEMO.COM
很多人在办公中都在使用adobe photoshop cc 2019软件,不过你们晓得adobe photoshop cc 2019怎么修改界面主题颜色吗?接下来,小编就为大伙带来了adobe photoshop cc 2019修改界面主题颜色的方法,感兴趣的用户快来下文看看吧。
adobe photoshop cc 2019怎么修改界面主题颜色?adobe photoshop cc 2019修改界面主题颜色的方法
打开PS后,点击软件顶部工具栏上的“编辑”

打开编辑菜单后,点击菜单最下面的下拉三角形

向下找到“首选项”

在打开的次级菜单中,选择“界面”

打开界面设置后,在颜色方案中,可以分别有黑色、灰色、浅灰、白色,四种颜色可选
例如这里演示选择黑色

点击相应颜色色块后,PS随即改变颜色
选择完成后,点击右上角的“确定”即可

以上就是小编带来的adobe photoshop cc 2019修改界面主题颜色的方法,更多相关资讯教程,请关注JQ下载站。

adobe photoshop cc 2019怎么修改缓存盘位置 adobe photoshop cc 2019修改缓存盘位置的方法

adobe photoshop cc 2019怎样修改占用内存大小 adobe photoshop cc 2019修改占用内存大小的方法

adobe photoshop cc 2019如何调节图片整体色彩 adobe photoshop cc 2019调节图片整体色彩的方法

adobe photoshop cc 2019如何恢复默认首选项 adobe photoshop cc 2019恢复默认首选项教程

adobe photoshop cc 2019怎么画空心矩形 adobe photoshop cc 2019画空心矩形的方法

adobe photoshop cc 2019怎么返回上一步 adobe photoshop cc 2019返回上一步的方法

adobe photoshop cc 2019怎么绘制对称图像 adobe photoshop cc 2019绘制对称图像的方法

赛车3D赛车大师
157MB | 体育竞技

战车撞僵尸地牢中文版
187MB | 动作格斗

贪婪洞窟内购版
264.37MB | 动作格斗

菠萝射击3D
未知 | 枪战射击

交火生存僵尸内置菜单版
未知 | 枪战射击

恐怖小屋
未知 | 休闲益智

热血神剑手游下载
188M | 角色扮演

战神蚩尤传奇手游
221.9M | 角色扮演

芭比梦幻屋内置菜单版
未知 | 模拟塔防

网吧工作模拟器内置菜单版
未知 | 模拟塔防

客运大亨2中文版
未知 | 体育竞技

开心西游正版
未知 | 模拟塔防

滑雪大冒险2国际版
未知 | 休闲益智

汽车人复仇传说
未知 | 动作格斗

僵尸作战模拟器内置菜单版
未知 | 枪战射击

守护者大陆满V版
6.49M | 挂机养成
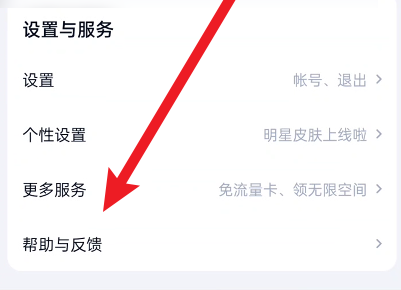
2023-04-19
美篇如何插入信件 插入信件方法介绍
一甜相机怎么恢复默认设置 恢复默认设置操作分享
GPT4是什么 GPT4详细功能介绍
金考典在哪清空题库缓存 清空题库缓存步骤分享
拼多多商家版装修模版如何更换 装修模版更换方法介绍
飞书个人二维码在哪里查看 个人二维码查看方法介绍
苹果14plus如何更改字体样式 更改字体样式步骤分享
三星watch5如何关机 watch5关机教程一览
华为nova5iPro怎么开启语音助手 开启语音助手方法介绍