发布时间:2022-07-23 18:14:31来源:JQDEMO.COM
U盘如何重装系统Win10精简版 精简版使用U盘安装教程,U盘如何重新安装系统Win10精简版?许多朋友想用U盘重新安装电脑Win10精简版系统,制作U盘启动盘,下载Win10简化版本的系统放入其中,重新安装计算机系统。今天,系统之家小编将告诉朋友U盘安装Win10精简版教程。
准备工作
1.U一盘(尽量用8G以上U盘可以放入系统镜像)。
2.一台可正常联网的计算机。
2.下载U盘启动盘制作工具:系统家装机大师(http://www.xitongzhijia.net/soft/217381.html)。
3.下载Win10简化镜像文件(httPS://www.xitongzhijia.net/win10/202111/233527.html)。
U盘启动盘制作步骤
注:生产过程中,U盘会格式化,请注意备份U盘中的重要文件。如果C盘需要安装系统,请不要将重要文件放在C盘和桌面上。
1.首先,关闭所有的杀毒软件,然后操作系统的家机大师软件,软件会提示。仔细阅读后,点击我了解进入工具。

2.进入工具后,选择U盘在顶部启动,进入U盘启动盘制作界面。

3.保留默认格式和分区格式,无需手动更改。点击开始制作。

4.工具会自动提示是否开始制作。注意:制作工具将清理U盘中的所有数据,不可恢复。请提前存储U盘中的重要数据文件。

5.等待U盘制作完成。

6.U磁盘制作完成后,工具会提示并显示当前计算机的启动U盘启动快捷键。

7.制作完成后,需要测试当前U盘启动盘是否完成。点击右下角模拟启动-Bios启动,检查当前U盘启动盘是否成功。

8.等一会儿,成功显示界面是成功的。

9.然后关闭软件,用户需要将下载的系统镜像移动到U盘。

U盘装Win10系统步骤
1.找到自己电脑的U盘启动快捷键。

2.U插入电脑,重启电脑,按快捷键选择U盘启动。输入后,键盘↑↓选择第二个[02]启动键Windows10PEx64(网络版),然后回车。

3.进入PE界面结束后,单击桌面的一键重新安装系统。

4.打开工具后,点击浏览U盘中下载的系统镜像ISO。选择后,选择系统安装的分区,一般为C区。如果软件识别错误,用户需要自行选择。

5.选择后点击下一步。

6.直接点击此页面的安装。

7.系统正在安装中,请等待。

8.系统安装完毕后,软件会自动提示需要重启,并拔出U盘,请用户拔出U盘重启电脑。

9.重启后,系统将自动进入系统安装界面,此时,安装成功!

谢谢收看,更多精彩的教程请注意JQ下载站!

如何用u盘安装系统(如何用u盘重装系统win7)

如何用u盘装系统(win10如何用u盘重装系统)

笔记本电脑开机总是黑屏怎么U盘重装系统教学

小米笔记本如何用U盘重装系统 U盘重装系统的方法

台式电脑如何使用U盘重装系统 U盘重装系统的方法

用U盘重装系统怎么操作 U盘重新安装系统的详细步骤

使用U盘怎么去重装系统 U盘重装系统的操作方法

系统坏了怎么用u盘重装系统 u盘重装系统的详细教程

独自一人如何制作U盘启动盘 自己使用U盘重装系统的步骤

电脑黑屏怎么用U盘重装系统 U盘重装系统的详细步骤

Win10无法启动U盘重装系统教程 重新安装系统解决方案

没光盘没U盘怎么重装系统Win10 没光盘没U盘重装系统的方法

win10没有U盘怎么重装系统 没有U盘重装系统方法

末日生存2049
162MB | 动作格斗

鸭鸭奇遇记
122MB | 休闲益智

切片墙
34.8MB | 休闲益智

两人迷你战斗中文版
8.49MB | 动作格斗

魔法世界生存战争
75.64MB | 角色扮演

神奇青蛙模拟器
31MB | 动作格斗

像素城市搭建
42.05MB | 挂机养成

铠甲勇士英雄归来无限金币版
67.37MB | 动作格斗

勇者之路赛亚人合体
68.07MB | 动作格斗

狂野赛跑者
334MB | 休闲益智

我的末日战车
101.72MB | 体育竞技

汉堡小卖部
88MB | 挂机养成

校花的贴身高手手游
284.7M | 角色扮演

火柴人忍者格斗家
未知 | 动作格斗
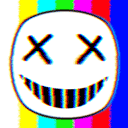
火柴人模拟沙盒自带模组版
未知 | 模拟塔防

动物战争模拟器全动物解锁版
未知 | 模拟塔防

2023-04-18
小米11隐私文件在什么地方 隐私文件位置介绍
学浪APP怎样关闭浏览模式 关闭浏览模式方法分享
华为手机应急模式怎么设置 应急模式设置方法分享
百度网盘如何将文档转换成PDF 将文档转换成PDF方法介绍
百度地图如何设置桌面小组件 设置桌面小组件方法介绍
触漫在哪设置个人密码 设置个人密码流程一览
苹果14怎么关闭系统自动更新 关闭系统自动更新方法介绍
华为pockets系统自动更新怎么关 自动更新关闭方法介绍
微博拍拍分词怎么用 拍拍分词使用方法介绍