发布时间:2022-07-22 19:00:27来源:JQDEMO.COM
电脑黑屏怎么用U盘重装系统 U盘重装系统的详细步骤,如何用U盘重新安装计算机黑屏系统?计算机黑屏是最常见的计算机故障之一,造成这种情况的原因有很多,如果你不能很好地解决计算机黑屏的问题,那么只有重新安装系统。本教程小将为您带来计算机黑屏用U盘重新安装系统的详细步骤,需要朋友跟随小编的操作。
准备工作:
1.U一个盘子(尽量使用8G上述U盘)。
2.一台可用于正常网络的电脑。
3.下载U盘启动盘制作工具:石大师(http://www.xitongzhijia.net/soft/243542.html)。
U盘启动盘制作图:
1.运行“石大师一键重装”点击“我知道了”。

2.选择“U盘启动”点击“开始制作”。
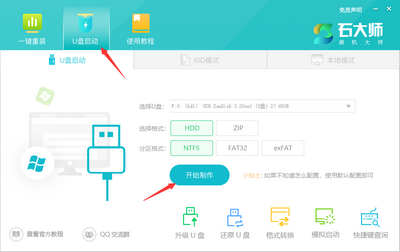
3.下载U盘启动工具制作所需的部件,请耐心等待。

4.跳出提示备份U盘中的重要信息,如无需备份,点击“确定”。

5.选择您想要安装的系统镜像,点击“下载系统并制作”本软件提供的系统为原始系统(也可选择取消下载系统制作)。

6.正在下载系统镜像,请勿关闭软件。

7.正在制作U盘启动工具。

8.将系统镜像复制到U盘。

9.提示生产完成,点击“确定”。


11.出现这个界面,说明石大师U盘启动工具已经成功制作。
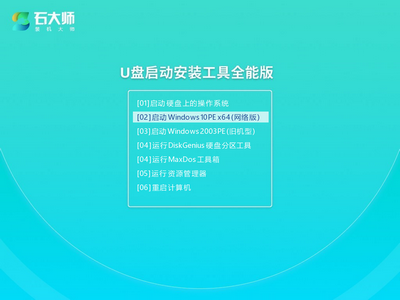
U盘装系统:
1.查找自己电脑主板的U盘启动快捷键。

2.制作好的U盘启动盘仍插入电脑,重启电脑,按快捷键选择U盘启动,进入后,键盘,键盘启动盘仍插入电脑。↑↓选择第二个02启动Windows10PEx64(网络版),然后回车。(这个。PE该系统只方便用户操作,与用户要安装什么系统无关)

3.进入PE界面后,单击桌面的一键重装系统。

4.打开工具后,点击浏览选择U盘中下载的系统镜像ISO。

5.选择后,选择系统安装的分区,一般为C区。如果软件识别错误,用户需要自己选择。选择后单击下一步。

6.此页面可直接点击安装。

7.系统正在安装中,请等待……

8.系统安装后,软件会自动提示需要重启,并拔出U盘,请用户拔出U盘再重启电脑。

9.重启后,系统将自动进入系统安装界面,到此为止,装机成功!

谢谢收看,更多精彩的教程请注意JQ下载站!

御剑大作战
52MB | 休闲益智

水箱怪谈
49MB | 动作格斗

金铲铲之战志在天际版本
1970MB | 模拟塔防

火柴人联盟竞技场内置功能菜单版
118MB | 动作格斗

战略俄罗斯
80MB | 模拟塔防

逃离后室正版联机版
48.31MB | 动作格斗

绝地火线穿越
184MB | 枪战射击

爬梯挑战
41MB | 休闲益智

樱校恋爱模拟器
82MB | 挂机养成

女骑士蕾蒂西亚
18.5MB | 角色扮演

CS模拟器
116MB | 枪战射击

超级冠军
未知 | 体育竞技

三国杀移动版官方版
1.72G | 卡牌对战

自由幻想手游
1.94G | 角色扮演

绝地求生全军出击官方版下载
1.63G | 枪战射击

司机工作在线模拟器
未知 | 体育竞技
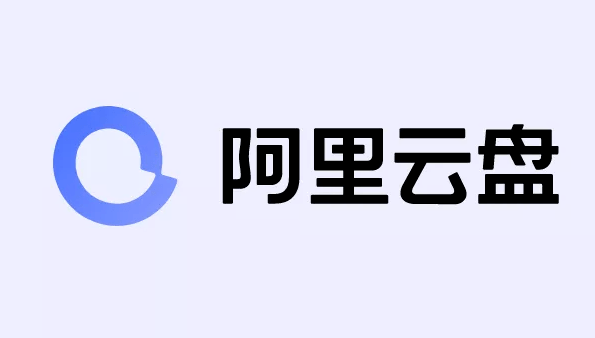
2023-04-02
苹果14pro怎么设置飞行模式 设置飞行模式方法汇总
小红书个人主页二维码如何查看 个人主页二维码查看方法介绍
京东在哪绑定必购码 绑定必购码流程一览
AcFun怎么解除用户黑名单 解除用户黑名单方法介绍
华为pockets字体在哪更换 pockets字体更换方法介绍
qq钱包密码忘记如何找回 钱包密码忘记找回流程一览
QQ音乐如何生成听歌手账 生成听歌手账方法介绍
学习强国辞典如何使用 辞典使用方法介绍
微信怎么关闭小功能授权 关闭小功能授权方法介绍