发布时间:2022-07-02 17:30:44来源:JQDEMO.COM
Win10无法启动U盘重装系统教程 重新安装系统解决方案,电脑死机.蓝屏.黑屏等,是最常见的系统问题,通常有很多原因,如果你找不到解决办法,那么重新安装系统是一个很好的解决方案,今天小编将与您分享Win无法启动U盘重装系统的详细步骤,操作简单,上手快,有需要的朋友可以跟随以下操作哦。
准备工作:
1.U一个盘子(尽量使用8G上述U盘)。
2.下载U盘启动盘制作工具:系统家装机大师(http://www.xitongzhijia.net/soft/217381.html)。
3.ghost或ISO系统镜像文件(httPS://www.xitongzhijia.net/win10)。
4.一台可用于正常网络的电脑。
U盘启动盘制作步骤:
注:生产期间,U盘子将格式化,因此请注意U盘中的重要文件。如果需要安装C盘,请不要将重要文件放在C盘和桌面上。
1.首先,关闭所有杀毒软件,然后运行系统家居装饰大师软件,软件会提示,仔细阅读,点击我知道进入工具。

2.进入工具后,选择U盘在顶部启动,进入U盘启动盘制作界面。

3.保留默认格式和分区格式,无需手动更改。点击开始制作。

4.工具会自动提示是否开始生产。注:生产工具将清理U盘中的所有数据,并且无法恢复。请提前存储U盘中的重要数据文件。

5.等待U盘完成。

6.U盘子制作完毕后,工具会提示,并显示当前电脑的启动U盘启动快捷键。

7.制作完成后,需要测试当前U盘启动盘是否完成。点击右下角模拟启动启动。-Bios启动,检查当前U盘启动盘是否成功制作。

8.稍等一会儿,成功显示界面就是成功。

9.然后关闭软件,用户需要将下载的系统移动到U盘中。

U盘装Win10:
1.查找自己电脑主板的U盘启动快捷键。

2.U将盘子插入电脑,重启电脑,按快捷键选择U盘作为第一个启动项。进入后,键盘进入键盘,键盘进入键盘。↑↓选择第二个02启动Windows10PEx64(网络版),然后回车。

3.进入PE界面后,单击桌面的一键重装系统。

4.打开工具后,点击浏览选择U盘中下载的系统镜像ISO。选择后,选择系统安装的分区,一般为C区,如果软件识别错误,用户需要自行选择。

5.选择后点击下一步。

6.此页面可直接点击安装。

7.系统正在安装中,请等待。

8.系统安装后,软件会自动提示需要重启,并拔出U盘,请用户拔出U盘再重启电脑。

9.重启后,系统将自动进入系统安装界面,到此为止,装机成功!

JQ下载站为您提供最好的手机教程,为您带来最新的手机信息!

win10开机登录账户怎么删除
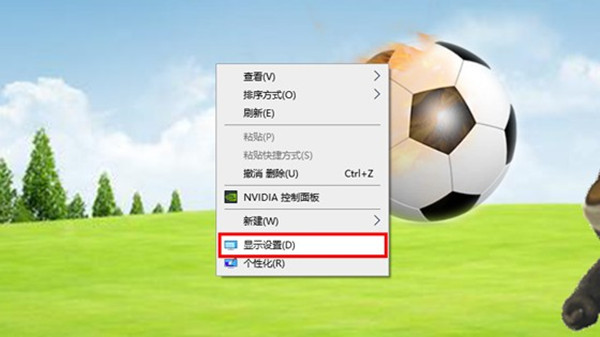
win10系统怎么查看或者更改分辨率

win10系统怎么设置开机密码

Win10专业版任务管理器没有启动项怎么办

win10开机启动项管理在哪里设置

win10开始菜单如何删除项目

win10玩csgo如何设置优化参数

win10玩命运2很卡怎么办
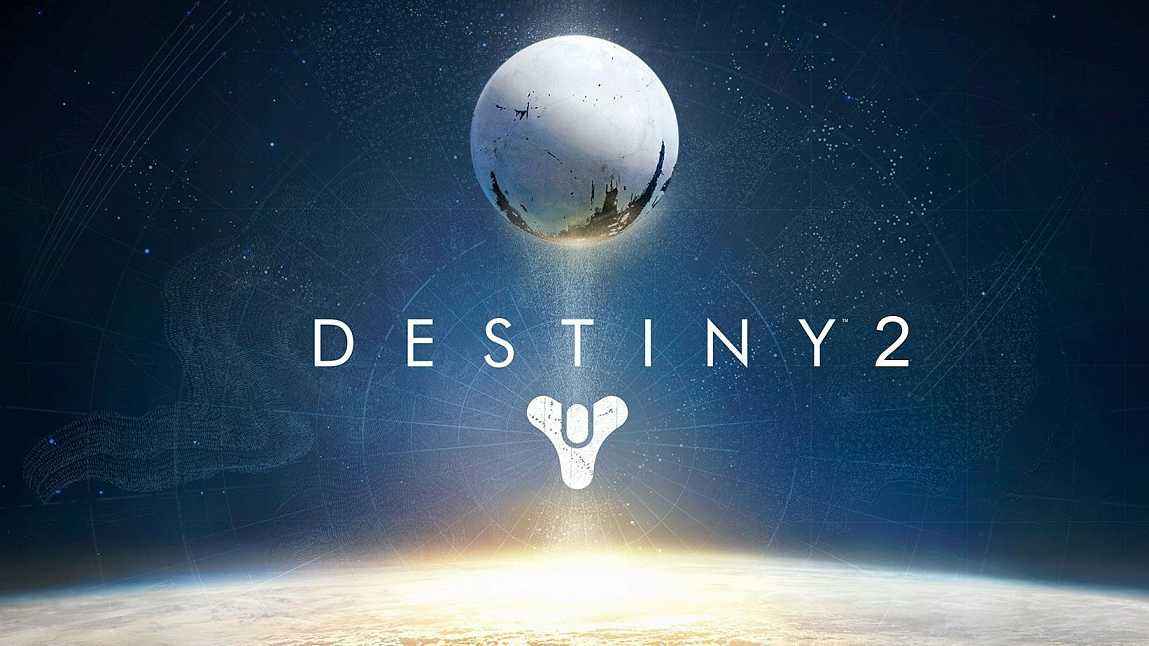
win10玩命运2闪退怎么解决

win10玩命运2蓝屏怎么解决

win10开始菜单最近使用的项目怎么显示

win10开始菜单怎么切换风格

win10开始菜单不见了怎么解决

win10玩命运2掉帧怎么办

win10玩命运2头晕怎么办

win10蓝牙怎么开启

win10蓝牙图标不显示怎么办

win10蓝牙用不了怎么办
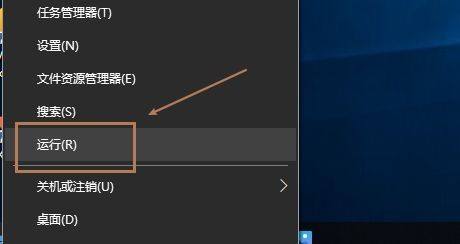
win10蓝牙支持服务怎么启动
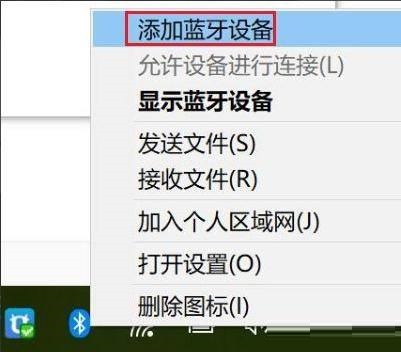
win10蓝牙怎么搜索ps4手柄

都市鹿哥冒险模拟器
322MB | 动作格斗

弹药之战
57MB | 休闲益智

无敌特工
81MB | 休闲益智

我的养家日记
未知 | 休闲益智

军队幸存者
97MB | 休闲益智

海盗炮火
335MB | 动作格斗

pubg正版手游2023最新版
1310MB | 枪战射击

铠甲勇士英雄归来无限金币版
67.37MB | 动作格斗

昆虫战区
89MB | 挂机养成

星球爆炸模拟器2d无限水晶版
132.45MB | 挂机养成

肌肉男拳击跑(Muscle Man Push)
8MB | 休闲益智

噩梦阶段移植版
115MB | 动作格斗

你好邻居2畅玩版
未知 | 休闲益智

小黄人跑酷全部地图解锁版
未知 | 休闲益智

城市地铁模拟器
257.76MB | 模拟塔防

帝豪超爆疯刀
未知 | 挂机养成

2023-04-11
石墨文档在哪新建文件夹 新建文件夹步骤一览
ios16打字震动在哪设置 打字震动设置方法介绍
酷狗音乐如何设置车载蓝牙歌词 设置车载蓝牙歌词方法分享
时光序怎么分享健康作息 分享健康作息方法介绍
酷狗音乐怎么设置状态栏歌词 设置状态栏歌词步骤一览
迅雷怎么删除迅雷本地记录 删除迅雷本地记录步骤分享
iqooneo7如何去除照片水印 neo7去除照片水印教程
支付宝在哪查看哈啰订单 查看哈啰订单方法介绍
猫耳fm粉丝勋章在哪管理 粉丝勋章查看方法介绍