发布时间:2022-07-29 15:36:35来源:JQDEMO.COM
用U盘重装系统怎么操作 U盘重新安装系统的详细步骤,如何使用U盘重新安装系统?U与一键重新安装系统相比,磁盘重新安装系统有点复杂,这也导致许多重新安装的新手对U盘重新安装感到气馁。事实上,重新安装U盘并不困难。下面的小编将为您带来U盘重新安装系统的详细步骤。新手小白不用担心。即使你不懂电脑知识,也要遵循以下步骤,也可以独立完成重新安装系统的过程。让我们看看。
准备工作:
1.U尽量使用8盘G上面的U盘)。
2.可用于正常联网的计算机。
3.下载U盘启动盘制作工具:石师大师(http://www.xitongzhijia.net/soft/243542.html)。
U盘启动盘制作图解:
1.运行“石大师一键重装”点击“我知道了”。

2.选择“U盘启动”点击“开始制作”。

3.下载U盘启动工具所需的部件,请耐心等待。

4.跳出提示备份U盘中的重要信息。如果不需要备份,请单击“确定”。

5.选择要安装的系统镜像,点击“下载系统并制作”,本软件提供的系统是原版系统(也可以选择取消下载系统制作)。

6.正在下载系统镜像,请不要关闭软件。

7.正在制作U盘启动工具。

8.正在复制系统镜像到U盘。

9.提示制作完成,点击“确定”。


11.这个界面的出现表明石大师U盘启动工具已经成功制作。

U盘装系统:
1.找到自己电脑主板的U盘启动盘快捷键。

2.制作的U盘启动盘仍然插在电脑上,重新启动电脑,按快捷键选择U盘启动。进入后,键盘↑↓选择第二个02开始Windows10PEx64(网络版),然后回车。PE系统只是方便用户操作,与用户想要安装的系统无关)

3.进入PE界面完成后,点击桌面一键重新安装系统。

4.打开工具后,点击浏览选择U盘中下载的系统镜像ISO。

5.选择后,选择系统安装的分区,一般为C区,如果软件识别错误,用户需要自行选择。点击下一步完成选择。

6.直接点击此页面安装。

7.系统正在安装中,请等待……

8.系统安装完毕后,软件会自动提示需要重新启动,并拔出U盘,请用户拔出U盘重新启动电脑。

9.重新启动后,系统将自动进入系统安装界面,到此处,安装成功!

谢谢收看,更多精彩的教程请注意JQ下载站!

win10开机登录账户怎么删除
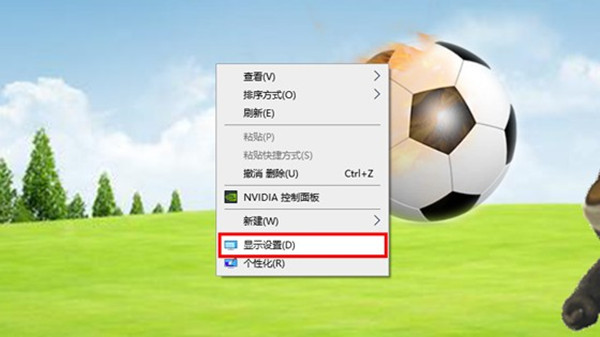
win10系统怎么查看或者更改分辨率

win10系统怎么设置开机密码

Win10专业版任务管理器没有启动项怎么办

win10开机启动项管理在哪里设置

win10开始菜单如何删除项目

win10玩csgo如何设置优化参数

win10玩命运2很卡怎么办
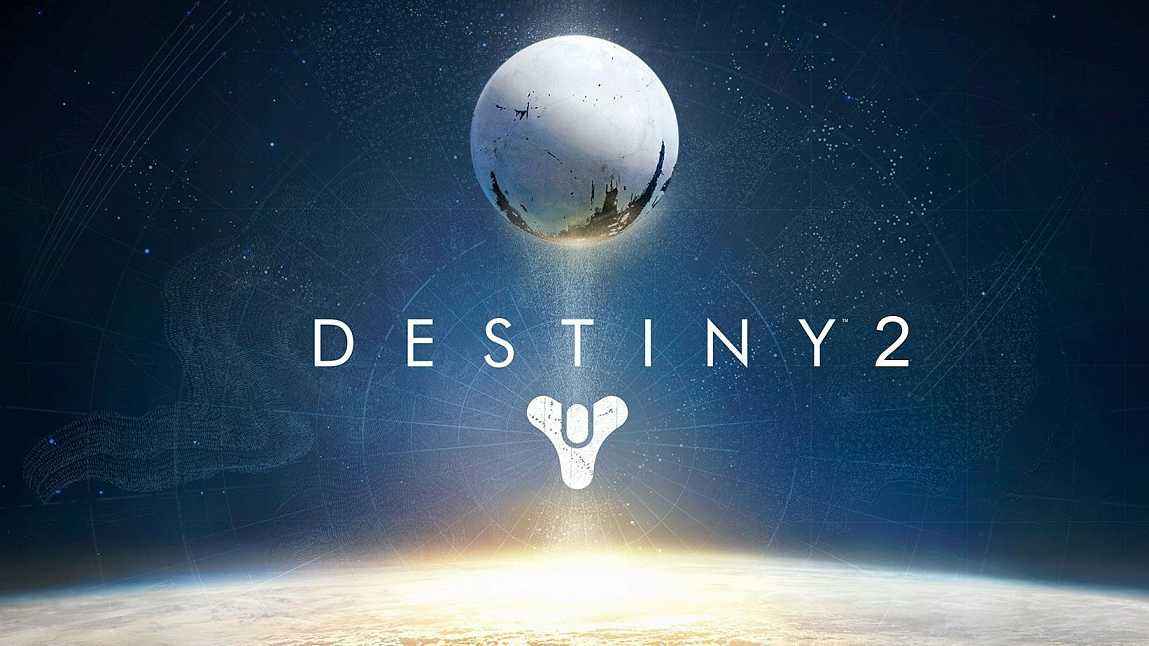
win10玩命运2闪退怎么解决

win10玩命运2蓝屏怎么解决

win10开始菜单最近使用的项目怎么显示

win10开始菜单怎么切换风格

win10开始菜单不见了怎么解决

win10玩命运2掉帧怎么办

win10玩命运2头晕怎么办

win10蓝牙怎么开启

win10蓝牙图标不显示怎么办

win10蓝牙用不了怎么办
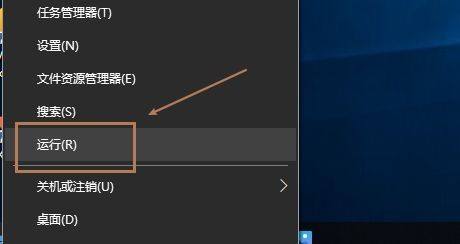
win10蓝牙支持服务怎么启动
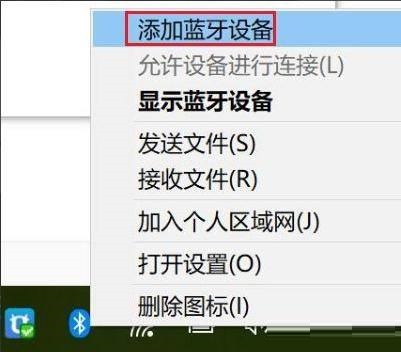
win10蓝牙怎么搜索ps4手柄

pvz星铁版
103MB | 模拟塔防

FNaF Multiplayer Mobile
107.16MB | 动作格斗

骑士经理2汉化版修改版
70.26MB | 动作格斗

狙击手射手突击队
115MB | 枪战射击

埃及博物馆冒险3D中文版
150MB | 动作格斗

植物大战僵尸烤鱼版
99MB | 模拟塔防

越野狩猎模拟内置菜单版
127MB | 枪战射击

王牌传奇之战
未知 | 枪战射击

苍之纪元手游
824.4M | 角色扮演

火柴人模拟沙盒中文版
未知 | 模拟塔防

桃园小军团
未知 | 卡牌对战

斗罗大陆2绝世唐门游戏
1.78G | 角色扮演

动物园之星
77.92MB | 模拟塔防

里约热内卢圣徒之城
832 MB | 动作格斗

银河之战深空射手
133.4 MB | 枪战射击

高能英雄测试服
730.26MB | 枪战射击
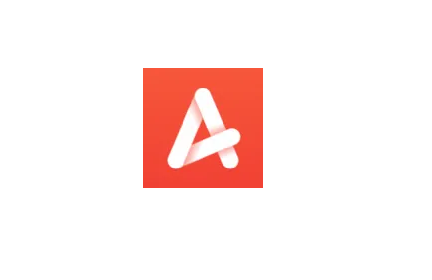
2023-04-17
ChatGPT怎么绕过访问限制 绕过访问限制方法介绍
抖音团购功能怎么打开 团购功能打开方法介绍
小红书如何隐藏附近页个人笔记 隐藏附近页个人笔记方法介绍
高途课堂怎么设置观看40分钟提醒 设置观看40分钟提醒方法
飞书在哪创建飞书问卷 创建飞书问卷方法介绍
抖音极速版如何重置密码 重置密码方法介绍
墨迹天气怎么定位到店名 定位到店名方法介绍
电脑如何隐藏文件夹(电脑如何隐藏文件夹别人都看不到)
ipad如何截图(ipad如何截图截屏)