发布时间:2023-10-18 09:18:02来源:JQDEMO.COM
我们的工作以及生活中都会使用到PS软件,最近一部分新用户询问小编ps蒙版工具怎么用?接下来,小编就为各位带来了ps使用蒙版工具的方法,感兴趣的用户快来下文看看吧。
ps蒙版工具怎么用?ps使用蒙版工具的方法
1、进入到ps的软件界面,导入你的图片后点击右边图层区的背景,移动到下方复制按钮上面,复制一个背景图层。

2、再进入到你要进行蒙版设置的图片界面,点击左侧的快速选择工具,选中你的蒙版图片。

3、选中后点击左侧的移动工具,点击被选中的图片,将这个图片移动到蒙版背景图片上面。

4、新建一个蒙版,在左侧工具栏里面点击画笔工具,在上方选择并调整画笔工具的大小。

5、点击下面颜色区的转换符号,将前景色转换为黑色。

6、回到图片界面后单击鼠标左键就可以将蒙版图片擦除掉了。

7、同样的,将颜色的前景色转换为白色,再单击鼠标擦除图片,就可以恢复到蒙版图片的样式。

以上就是给大家分享的ps使用蒙版工具的方法,更多精彩教程尽在JQ下载站。

ps如何进行抠图 ps抠图教程

WPS怎样关闭WPS热点 WPS关闭WPS热点的方法

WPS怎样设置取消首字母大写 WPS设置取消首字母大写的方法

WPS怎么设置屏幕提示 WPS开启屏幕提示步骤介绍

ps怎么切图 ps切图教程

ps钢笔工具怎么用 ps钢笔工具的使用方法

ps剪切蒙版怎么用 ps剪切蒙版的使用方法

ps模糊工具怎么用 ps模糊工具的使用方法

WPS怎样修改WPS表格格式 WPS修改WPS表格格式的方法

怎么用wps制作表格 用wps制作表格的方法

ps透视变形工具怎么用 ps使用透视变形工具的方法

spss如何安装 spss安装教程

ps仿制图章工具怎么用 ps使用仿制图章工具的方法

怎么用ps把照片变清晰 用ps把照片变清晰的方法

ps污点修复工具怎么用 ps污点修复工具的使用方法

ps橡皮擦工具怎么用 ps橡皮擦工具的使用方法

ps套索工具怎么用 ps套索工具的使用方法

如何修改wps文件图标样式 更换wps文件图标方法介绍

WPS如何压缩PDF文件大小 WPS压缩PDF文件大小教程
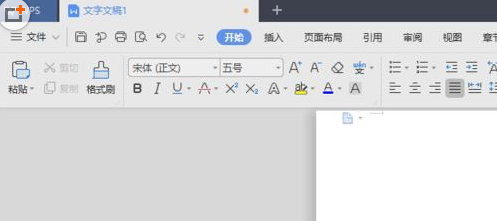
WPS2019怎样插入圆环图 WPS2019插入圆环图的方法

芭比公主礼服Show
0.1MB | 模拟塔防

森林山上的奇异夏天汉化版
68MB | 动作格斗

沙盒英雄
73.19MB | 挂机养成

冒险之地内置作弊菜单
55MB | 动作格斗

橡皮人的天堂
66MB | 动作格斗

砖块岛屿
62MB | 休闲益智

超神名将传手游
211.4M | 角色扮演

像素z炮手内置菜单版
未知 | 枪战射击

神都夜行录手游
1.98G | 角色扮演

街头篮球手游安卓版
720.3M | 体育竞技

汽车街头赛车修改版
未知 | 体育竞技

极速骑行4内置菜单版
未知 | 体育竞技

兽王争霸无敌版
未知 | 卡牌对战

疯狂连萌
未知 | 卡牌对战

愤怒的小鸟英雄传mod菜单版
未知 | 动作格斗

足球巨星
97 MB | 体育竞技
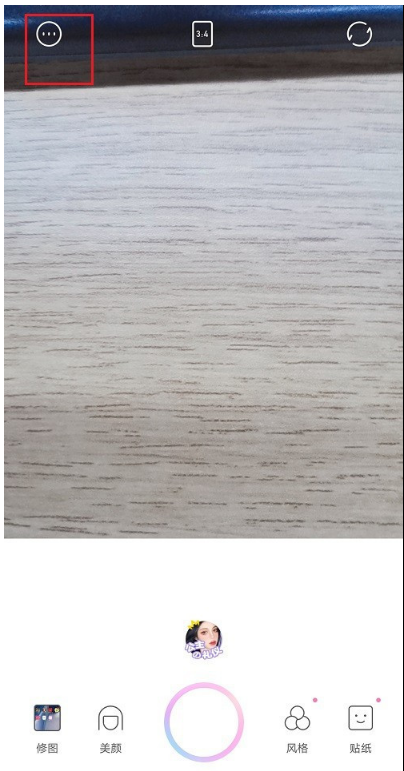
2023-04-18
迅雷保险箱如何设置 保险箱设置方法介绍
懒人驾考会员怎么申请退款 会员申请退款方法介绍
哔哩哔哩漫画在哪删除历史 漫画删除历史方法分享
句子控怎么查看帮助中心 查看帮助中心方法分享
青藤之恋动态消息怎么打开 动态消息打开方法介绍
网易云音乐在哪进行音乐评分 进行音乐评分方法介绍
个人所得税怎么设置手势登录 设置手势登录方法介绍
腾讯文档置顶文档如何设置 设置置顶文档方法介绍
ToDesk怎么提升画质 提升画质步骤分享