发布时间:2023-10-13 14:06:56来源:JQDEMO.COM
很多新手小伙伴还不了解PS套索工具怎么用的具体操作,所以下面小编就带来了ps套索工具的使用教程,有需要的小伙伴赶紧来看一下吧。
ps套索工具怎么用?ps套索工具的使用方法
1、首先我们选择鼠标单击打开PS并按下crl+O打开图片(如图所示)。

2、选择磁性套索工具以增加图像边缘的节点。按住鼠标左键勾勒出图片中动物边缘的轮廓,按下crl+enter键加载选择,然后调整图片内容(如图所示)。

3、按Crl+按钮放大图片,按空格键显示图片中的抓取图标,选择使用磁性套索工具连续勾勒图片边缘,您可以快速选择图片中的区域。对于图片中鸽子细节的一部分,您可以选择添加更多轮廓节点来调整图形(如图所示)。

4、在绘制图形细节的区域中,可以选择增加选择,连续绘制鸽子边缘区域,并添加多个动物的节点进行调整(如图所示)。

5、绘制鸽子周围的轮廓边缘区域,按下crl+减号键缩小并调整图像位置(如图所示)。

6、按crl+N创建空白白色背景,创建新的1280X1280像素白色背景,将颜色模式设置为RGB模式,将分辨率设置为72,然后单击确定(如图所示)。

7、选择背景图层,将前景色设置为深绿色,然后按alt+delete按钮填充图形的颜色(如图所示)。

7、选择刚用磁性套索工具绘制的鸽子图形,选择选择工具,移动到当前图层,然后调整位置。磁性套索工具主要用于勾勒图形的边缘。按住鼠标左键单击顶点。它可以轻松选择您要选择的图形。按crl+enter键加载选择并转换它(如图所示)。

上面就是小编为大家带来的ps套索工具怎么用的全部内容,更多精彩教程尽在JQ下载站。

如何修改wps文件图标样式 更换wps文件图标方法介绍

WPS如何压缩PDF文件大小 WPS压缩PDF文件大小教程
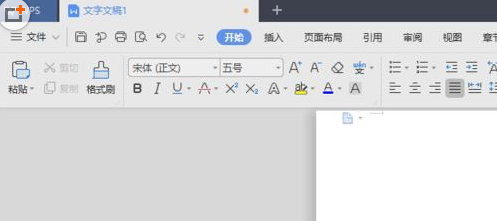
WPS2019怎样插入圆环图 WPS2019插入圆环图的方法

WPS2019怎么编辑公式 WPS2019编辑公式的方法
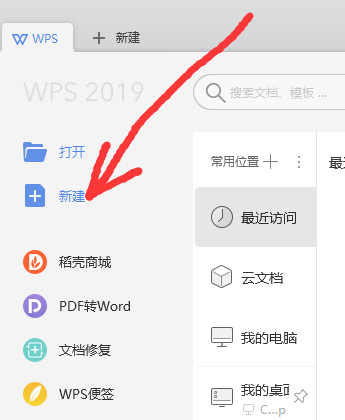
WPS2019秀堂在什么地方 WPS2019找到秀堂位置的方法

WPS2019怎样关闭屏保 WPS2019关闭屏保的方法

WPS如何设置文字上下对齐 WPS设置文字上下对齐的方法

WPS如何打印彩色图片 WPS打印彩色图片的方法

WPS无法打开PPT文件怎么办 WPS无法打开PPT文件的解决方法

WPS如何恢复默认设置 WPS恢复默认设置的方法

WPS表格如何快速添加大量行列 WPS表格批量插入行列方法一览

2345看图王免费版看不了psd缩略图怎么办 2345看图王免费版看不了psd缩略图的解决方法

wps演示文稿如何自动播放背景音乐 wps演示文稿音频播放设置教程介绍

wps在哪关闭自动续费会员 关闭自动续费会员位置介绍

wpsppt怎么删除多余空白页 删除多余空白页方法介绍

wps打分数怎么操作 打分数操作方法介绍

wps怎么关掉自动续费 关掉自动续费步骤一览

wps pdf在哪插入图章 pdf插入图章位置介绍

华为FreebudsLipstick耳机怎么样 FreebudsLipstick耳机详细介绍

WPS PDF放大镜功能在哪 PDF放大镜功能位置介绍

口袋之旅手游
706.5M | 卡牌对战

挂机那三国
199.2M | 卡牌对战

侦探艾伦坡
未知 | 休闲益智

隐秘的档案游戏手机版
未知 | 休闲益智

星星消一消
未知 | 休闲益智

进击要塞mod版
未知 | 模拟塔防

贝利亚战士模拟
未知 | 动作格斗

赤影战士
41.68MB | 动作格斗

城市地铁模拟器
257.76MB | 模拟塔防

刀刀加速刀刀绿毒
88.40M | 挂机养成

极乐公益
未知 | 挂机养成

百战沙城召唤麒麟
未知 | 挂机养成

微光之镜
115.37MB | 枪战射击

圣境飞仙大陆
84.47M | 挂机养成

单职业攻速版传奇
未知 | 挂机养成

未知世界高爆道士传奇
316.32M | 挂机养成

2023-04-09
小鹅通助手如何清除缓存 清除缓存方法介绍
网易云音乐怎么关闭蓝牙设备唤醒 关闭蓝牙设备唤醒方法介绍
抖音骑猪视频特效在哪删除 骑猪视频特效删除方法介绍
一甜相机在哪重置参数 重置参数方法介绍
iphone14pro农历显示锁屏怎么去掉 去掉农历显示锁屏方法介绍
QQ浏览器如何恢复默认设置 恢复默认设置方法讲解
米游社动图智能模式怎么开 动图智能模式开启方法
企业微信在哪查找收藏内容 查找收藏内容方法介绍
OPPOA1Pro如何截屏 A1Pro截屏步骤一览