发布时间:2023-10-16 09:10:13来源:JQDEMO.COM
大家知道PS钢笔工具怎么用?下文小编就带来了ps钢笔工具的使用方法,希望对大家能够有所帮助,一起跟着小编来学习一下吧!
ps钢笔工具怎么用?ps钢笔工具的使用方法
1、首先我们【打开】一张图片(如图所示)。

2、我们点击【钢笔工具】,选择【路径】,勾选上方的【橡皮带】(如图所示)。

3、用鼠标单击画布中的任意位置,作为第一个路径点,这时会出现一个小圆圈,表示路径的起点。在需要画曲线的地方,继续单击鼠标,可以画出直线和曲线路径点,路径会自动弯曲,形成平滑的曲线。我们按【Ctrl键】可以调整【锚点】的位置和方向(如图所示)。

4、我们按【Alt键】可以调整一边的方向(如图所示)。

5、画出路径后,我们可以点击【画笔】,按【Enter键】进行描边路径(如图所示)。

6、我们点击【路径选择工具】,按【Delete】可以删除不需要的路径(如图所示)。

上面就是小编为大家带来的ps钢笔工具怎么用的全部内容,更多精彩教程尽在JQ下载站。

ps剪切蒙版怎么用 ps剪切蒙版的使用方法

ps模糊工具怎么用 ps模糊工具的使用方法

WPS怎样修改WPS表格格式 WPS修改WPS表格格式的方法

怎么用wps制作表格 用wps制作表格的方法

ps透视变形工具怎么用 ps使用透视变形工具的方法

spss如何安装 spss安装教程

ps仿制图章工具怎么用 ps使用仿制图章工具的方法

怎么用ps把照片变清晰 用ps把照片变清晰的方法

ps污点修复工具怎么用 ps污点修复工具的使用方法

ps橡皮擦工具怎么用 ps橡皮擦工具的使用方法

ps套索工具怎么用 ps套索工具的使用方法

如何修改wps文件图标样式 更换wps文件图标方法介绍

WPS如何压缩PDF文件大小 WPS压缩PDF文件大小教程
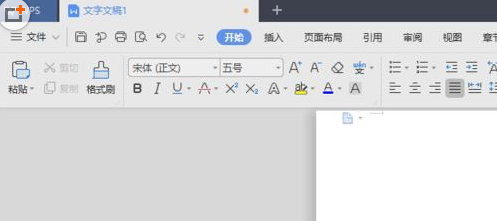
WPS2019怎样插入圆环图 WPS2019插入圆环图的方法

WPS2019怎么编辑公式 WPS2019编辑公式的方法
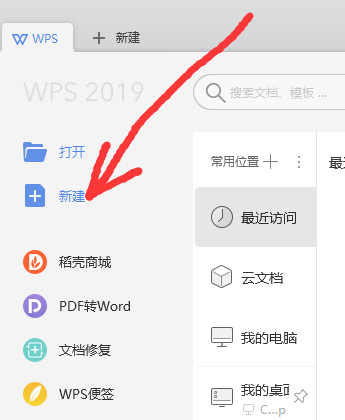
WPS2019秀堂在什么地方 WPS2019找到秀堂位置的方法

WPS2019怎样关闭屏保 WPS2019关闭屏保的方法

WPS如何设置文字上下对齐 WPS设置文字上下对齐的方法

WPS如何打印彩色图片 WPS打印彩色图片的方法

WPS无法打开PPT文件怎么办 WPS无法打开PPT文件的解决方法

赛车竞技大比拼
19MB | 休闲益智

南瓜恐怖农场中文版
173MB | 动作格斗

修仙门派飞升模拟器完整版
65MB | 角色扮演

规则怪谈人间诡视推理谜案中文版
53.03MB | 动作格斗

梦貂蝉手游
303M | 角色扮演

土豆兄弟全英雄解锁版
未知 | 枪战射击

武装空军汉化版
未知 | 枪战射击

约翰尼狙击手内购版
未知 | 枪战射击

天天酷跑下载官方最新版
437.9M | 动作格斗

玛法降魔传手游介绍
409.8M | 角色扮演

元气众生录手游
848M | 休闲益智

武士闪光跑酷
未知 | 动作格斗

幸福美食街
110.11MB | 模拟塔防

荒岛领主免费广告中文版
50.50MB | 模拟塔防

破门而入2手游中文版无广告
443.57MB | 动作格斗

传奇无双屠龙决战沙城
未知 | 挂机养成

2023-04-18
ios16搜索建议在哪关 搜索建议关闭方法介绍
贝壳找房历史成交价如何看 历史成交价查看方法
荣耀x40怎么设置一键锁屏 设置一键锁屏教程介绍
qq音乐怎么设置播放加速服务 设置播放加速服务方法分享
伊对怎么设置征友年龄段 设置征友年龄段方法介绍
苹果14pro怎么关闭开机声音 关闭开机声音方法介绍
soul怎么打开听筒模式 打开听筒模式方法介绍
红米note12pro拍照水印怎么设置 拍照水印设置方法介绍
和家亲指纹登录在哪关 指纹登录关闭方法介绍