发布时间:2023-10-18 09:15:54来源:JQDEMO.COM
很多人工作中都会使用PS软件,不过你们在使用的时候知道ps如何进行抠图吗?下文就是小编为各位带来的ps抠图教程,对此感兴趣的用户快来下文看看吧。
ps如何进行抠图?ps抠图教程
一、混合通道抠图
1、打开PS,Ctrl+O打开素材,回到图层面板,双击背景层,变为普通图层,效果如下图▼

2、回到图层面板,双击图层0,调出图层样式框,把混合颜色带改为蓝色,对本图层进行调整,左手按住Alt键,把三角形分成两半,往左移动,效果如下图▼

3、回到图层面板,点击图层下方的调整图层,选中里面的纯色,选择一个自己喜欢的颜色(00fffa),移动到图层0下方,我们再看下效果图▼


二、色彩范围抠图
1、Ctrl+O打开素材,Ctrl+J复制一层,得到图层1,回到菜单栏,执行【选择】-【色彩范围】,用吸管工具吸取颜色,把容差调到最大,点击确定,效果如下图▼


2、回到图层面板,按Ctrl+J连续复制4层,效果如下图▼

3、回到图层面板,按Shift键,选中图层2到图层2拷贝3,按Ctrl+E合并图层,点击图层下方的调整图层,选中纯色,选择一个自己喜欢的颜色(b5beff),效果如下图▼


三、通道抠图
1、打开一张你喜欢的素材, Ctrl+J复制一层,得到图层1,进入通道,选择蓝色通道,再复制一层蓝色通道,如下图▼

2、从【菜单栏】-【图像】-【调整】打开【色阶】,进一步调整色阶,如下图▼

3、把脸部和衣服上比较亮的颜色用画笔工具进一步涂黑,画笔硬度100%,不透明度100%,如下图▼

4、按住Ctrl键不动,鼠标左键点【蓝拷贝】缩览图,回到【菜单栏】-【选择】-【反选】,回到顶部RGB,点图层,Ctrl+J复制一层,得到图层2,如下图▼


5、我们可以在柔和下边缘,左手按住Ctrl键,鼠标左键点【图层2】缩览图,载入选区,打开右上方【选择并遮住】工具,参数设置及效果如下图▼


5、回到图层面板,点击图层下方的调整图层,选中纯色,选择一个自己喜欢的颜色(edff55),移动到图层2拷贝下方,效果如下图▼


以上就是ps抠图教程的全部内容,更多精彩教程请关注JQ下载站!

WPS怎样关闭WPS热点 WPS关闭WPS热点的方法

WPS怎样设置取消首字母大写 WPS设置取消首字母大写的方法

WPS怎么设置屏幕提示 WPS开启屏幕提示步骤介绍

ps怎么切图 ps切图教程

ps钢笔工具怎么用 ps钢笔工具的使用方法

ps剪切蒙版怎么用 ps剪切蒙版的使用方法

ps模糊工具怎么用 ps模糊工具的使用方法

WPS怎样修改WPS表格格式 WPS修改WPS表格格式的方法

怎么用wps制作表格 用wps制作表格的方法

ps透视变形工具怎么用 ps使用透视变形工具的方法

spss如何安装 spss安装教程

ps仿制图章工具怎么用 ps使用仿制图章工具的方法

怎么用ps把照片变清晰 用ps把照片变清晰的方法

ps污点修复工具怎么用 ps污点修复工具的使用方法

ps橡皮擦工具怎么用 ps橡皮擦工具的使用方法

ps套索工具怎么用 ps套索工具的使用方法

如何修改wps文件图标样式 更换wps文件图标方法介绍

WPS如何压缩PDF文件大小 WPS压缩PDF文件大小教程
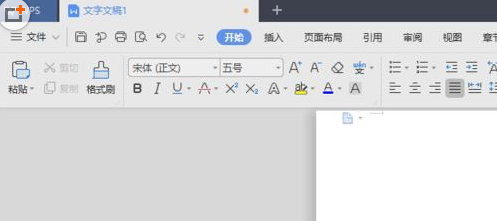
WPS2019怎样插入圆环图 WPS2019插入圆环图的方法

WPS2019怎么编辑公式 WPS2019编辑公式的方法

放置赛马生活
65MB | 角色扮演

超凡之路无限内购版
383.37MB | 挂机养成

热梗大玩家
44MB | 休闲益智

该死的妹子
18.5MB | 角色扮演

果切大冒险红包版
83MB | 休闲益智

Game of Honor中文版
39.40MB | 角色扮演

孤胆英雄枪战
39.5MB | 枪战射击

我的侦探笔记
76MB | 动作格斗

恐怖奶奶不打人版
未知 | 休闲益智

保卫萝卜3手游
221.7M | 模拟塔防

双生幻想手游
158.6M | 角色扮演

极限竞速专家汉化版
未知 | 体育竞技

全民武馆
未知 | 卡牌对战

我的连锁酒店中文版
未知 | 模拟塔防

霸世群雄至尊传奇
84.87M | 挂机养成

星球重启国际服
1.19G | 角色扮演
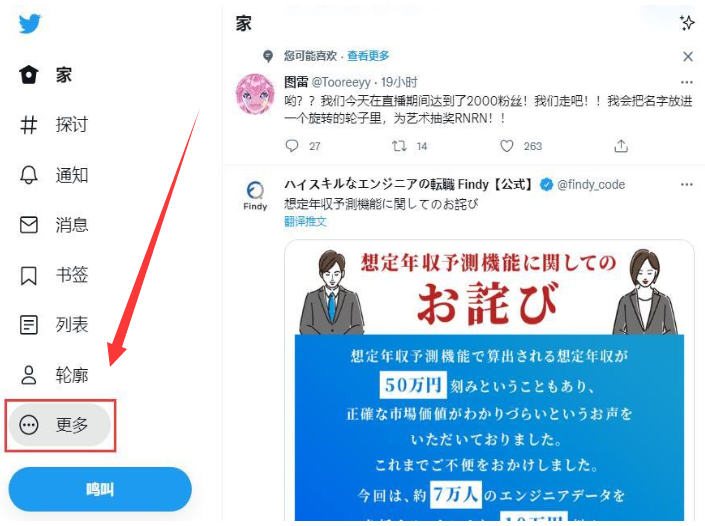
2023-04-19
浙政钉如何加入 浙政钉加入步骤一览
苹果14live图片怎么拍 live图片拍摄方法介绍
青藤之恋如何邀请好友 邀请好友方法介绍
华为pockets怎么关闭显示提示条 关闭显示提示条方法介绍
红米note12网速显示怎么设置 网速显示设置方法分享
红米note12pro拍照水印怎么设置 拍照水印设置方法介绍
剪映视频如何调节曝光 调节视频曝光教程介绍
荣耀80SE怎么开启悬浮导航 开启悬浮导航方法介绍
央视频怎么编辑个人信息 编辑个人信息教程介绍