发布时间:2023-06-06 10:42:12来源:JQDEMO.COM
photoshop纸张如何做出折痕效果?Photoshop是一个特别专业的图像处理软件,它是同级软件中老大哥的存在,很多小伙伴都喜欢用这个软件来编辑图片,但是你知道这个软件实际上可以做出纸张的折痕效果,一起来看看方法吧。

1、打开PS,创建新的画布,随意设置画布大小。


2、创建一个新的图层。在以后的操作中,我们应该尽最大努力在每一步需要的地方创建一个新的图层,以便以后更改时方便。

3、在工具栏中选择“矩形选框工具”,

4、绘制一个长长的矩形,位于新建图层的中心。

5、然后在工具栏中选择渐变工具,将渐变方式设置为“线性渐变”,渐变颜色为灰色至白色。


6、在画布中绘制的矩形选框中靠近左侧位置,按住鼠标左键拖动渐变,稍微拖动一下,做出这样的效果。

7、最终效果如下,可复制多个折痕层,调整位置,做多个折痕效果,


上述就是小编带来的Photoshop纸张如何做出折痕效果的方法介绍,希望能帮助到大家。JQ下载站手机教程频道为您提供最好的软件教程,为您带来最新的软件信息,快来关注我们吧。
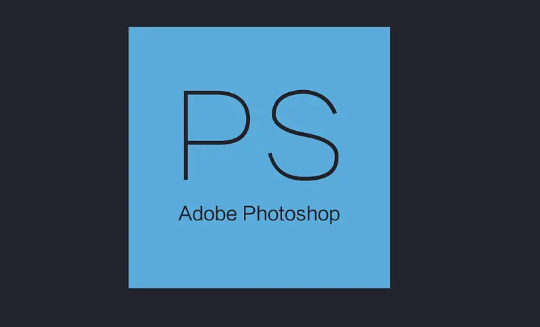
Photoshop如何虚化文字 虚化文字方法介绍

Photoshop覆盖动作中的命令如何打开 覆盖动作中的命令打开方法

photoshop图片怎么放大缩小 图片放大缩小步骤一览

photoshop怎么制作格子煽动翅膀画面 制作格子煽动翅膀画面方法介绍

Photoshop心形柱体怎么制作 心形柱体制作方法介绍

Photoshop怎么将动画帧图片做成GIF 将动画帧图片做成GIF方法介绍

Photoshop怎么做出太阳效果 做出太阳效果方法介绍

Photoshop人物怎么去除眼袋 人物去除眼袋方法介绍

Photoshop怎么虚化投影 虚化投影方法介绍
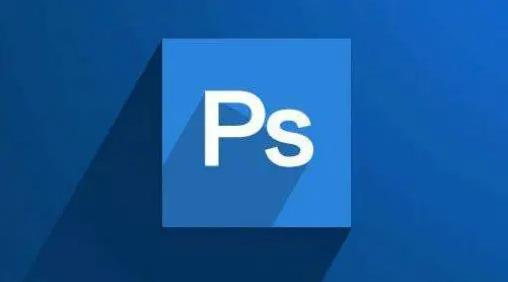
Photoshop如何给文字添加空心阴影 给文字添加空心阴影方法

photoshop怎么安装(photoshop怎么安装到电脑上)

Photoshop怎么去杂色 去杂色教程分享介绍

Photoshop打开失败怎么办 打开失败解决方法

Photoshop怎么保存文档预设 保存文档预设的方法

Photoshop怎么读取水印 读取水印的具体操作教程

Photoshop怎么给图片加长 给图片加长的方法

Photoshop怎么导入样式文件 导入样式文件的方法

Photoshop图层样式在哪里 图层样式查看方法

Photoshop时间轴不显示怎么办 不显示时间轴解决方法

Photoshop怎么锁定工作区 锁定工作区的方法有哪些

逐梦大陆
121.61M | 挂机养成

1.85火龙合击
245.96M | 挂机养成

单职业街机版传奇
98.52M | 挂机养成

影耀专属神器1.95
111.36M | 挂机养成

传奇996盒子官网版
167.37MB | 挂机养成

老六涡轮超速
715.7M | 挂机养成

漫步攻击超变传奇
84.1M | 挂机养成

火龙神途OL
63.32M | 挂机养成

超变幻世特戒
213.21MB | 挂机养成

实物回收提米传奇手机版
213.21MB | 挂机养成

我iq超高
48.0M | 休闲益智

卡车遨游全国中文版
11.7M | 体育竞技

屠龙圣域九游版
113.4M | 动作格斗

车辆驾驶大师
218.6M | 模拟塔防

胖子先行
51.5M | 休闲益智

波古波古国际服
75.8M | 模拟塔防

2023-04-19
拼多多商家版在哪开启店铺推荐 开启店铺推荐方法介绍
百度贴吧在哪查看回复消息 查看回复消息步骤一览
小红书怎么关闭自动刷新 关闭自动刷新方法介绍
高德地图怎么免流量更新数据 免流量更新数据方法介绍
华为mate50智慧助手怎么关闭 智慧助手关闭方法介绍
苹果14plus怎么不让实况照片自动播放 不让实况照片自动播放步骤
触漫浏览记录如何查看 浏览记录查看方法分享
微信在哪查居住证 查居住证方法介绍
iqoo10电池健康度如何看 电池健康度查看方法介绍