发布时间:2023-06-06 11:56:34来源:JQDEMO.COM
photoshop如何虚化文字?很多朋友在做图像处理或者制作图片的时候都会使用Photoshop软件。软件功能非常丰富,可以制作各种艺术文字。下面小编就为大家带来了虚化文字的方法,一起来看看吧。

1、如图所示,输入一些需要在PS中处理的文本。

2、按住ctrl键调出文字选区,然后创建新的空白文档,如图所示。

3、创建新的空白文档后,选择这个空白层,然后在工具中选择框架工具,然后点击画布文本上的鼠标右键选择羽化。

4、根据自己的文字大小设置羽化值,确定。

5、然后右键选择描边设置,如图所示。

6、设定宽度值,选择白色颜色,然后确定建立。

7、这种模糊的文字效果就出来了,如图所示。

以上就是小编为您带来的Photoshop如何虚化文字的方法介绍,希望能帮助到大家。JQ下载站还有许多软件操作方法和测评信息,快来关注我们吧,精彩不容错过。

Photoshop覆盖动作中的命令如何打开 覆盖动作中的命令打开方法

photoshop图片怎么放大缩小 图片放大缩小步骤一览

photoshop怎么制作格子煽动翅膀画面 制作格子煽动翅膀画面方法介绍

Photoshop心形柱体怎么制作 心形柱体制作方法介绍

Photoshop怎么将动画帧图片做成GIF 将动画帧图片做成GIF方法介绍

Photoshop怎么做出太阳效果 做出太阳效果方法介绍

Photoshop人物怎么去除眼袋 人物去除眼袋方法介绍

Photoshop怎么虚化投影 虚化投影方法介绍
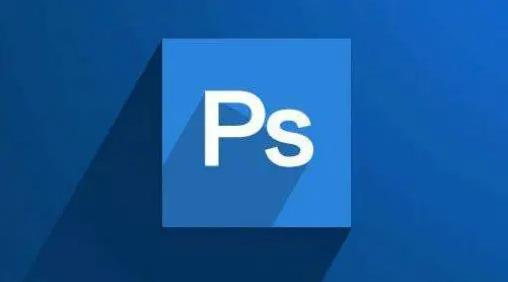
Photoshop如何给文字添加空心阴影 给文字添加空心阴影方法

photoshop怎么安装(photoshop怎么安装到电脑上)

Photoshop怎么去杂色 去杂色教程分享介绍

Photoshop打开失败怎么办 打开失败解决方法

Photoshop怎么保存文档预设 保存文档预设的方法

Photoshop怎么读取水印 读取水印的具体操作教程

Photoshop怎么给图片加长 给图片加长的方法

Photoshop怎么导入样式文件 导入样式文件的方法

Photoshop图层样式在哪里 图层样式查看方法

Photoshop时间轴不显示怎么办 不显示时间轴解决方法

Photoshop怎么锁定工作区 锁定工作区的方法有哪些

Photoshop怎么关闭历史记录 关闭历史记录的方法

潘帕雄鹰御龙战歌
145.66M | 挂机养成

君临传奇热血复古
189.16M | 挂机养成

热血武道会GM版
158.45M | 挂机养成

全新元神战火英雄
87.80M | 挂机养成

怒刺传奇二合一
145.13M | 挂机养成

满屏光柱单职业传奇
304M | 挂机养成

乐天复古
120.83M | 挂机养成

梦幻传奇公益打金服
86.11M | 挂机养成

屠龙传世三职业
88.73M | 挂机养成

金牛传奇复古版
333.74M | 挂机养成

复古满攻速mu天使降临
100.28M | 挂机养成

刺沙传奇超变
213.21MB | 挂机养成

超变蓝月传奇
32.51MB | 挂机养成

黑暗血缘官网版
213.21MB | 挂机养成

公主贝贝做糖果
49.2M | 休闲益智

我的奇妙农场官方版
320.3M | 模拟塔防

2023-04-11
airpods pro2定位功能怎么用 定位功能使用方法介绍
美柚记录饮食在哪设置 设置记录饮食方法分享
小日常怎么删除习惯打卡 删除习惯打卡方法介绍
高途课堂怎样注销账号 注销账号方法介绍
抖音弹幕样式在哪更改 弹幕样式更改方法介绍
快手观影卡怎么续费 观影卡续费方法介绍
华为mate30怎么关闭高清通话模式 关闭高清通话模式方法介绍
boss直聘收藏职位在哪看 收藏职位查看方法介绍
句子控怎么添加标签 添加标签方法介绍