发布时间:2023-05-22 11:11:05来源:JQDEMO.COM
photoshop人物怎么去除眼袋?Photoshop是一个非常受欢迎的图像编辑处理软件。很多朋友在修图人像的时候都会用到这个软件。该软件内置了许多实用功能,可以很好地去除人物的眼袋,下面小编就为大家带来了操作方法,一起来看看吧。

1、如图所示,将一张素材图片放入PS中,

2、接着复制图像,选择工具中的修补工具,将属性栏中的设置作为源头。

3、接着在眼袋部分,选择眼袋部分,如图所示。

4、选择的部分,直接移动到脸部其它光滑的部分,这样选择的部分就会与后面的部分融为一体。

5、接着选择修复画布的工具,仔细修饰眼睛部分。

6、按住alt键,在光滑的地方吸收,然后在眼袋上涂抹,

7、最终效果如图所示。

以上就是小编带来的Photoshop人物怎么去除眼袋的方法介绍,希望能帮助到大家。JQ下载站手机教程频道为您提供最好的软件教程,为您带来最新的软件信息,快来关注我们吧。

Photoshop怎么虚化投影 虚化投影方法介绍
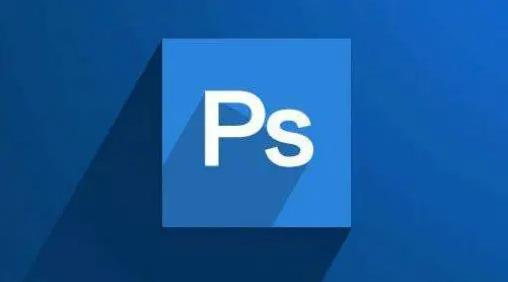
Photoshop如何给文字添加空心阴影 给文字添加空心阴影方法

photoshop怎么安装(photoshop怎么安装到电脑上)

Photoshop怎么去杂色 去杂色教程分享介绍

Photoshop打开失败怎么办 打开失败解决方法

Photoshop怎么保存文档预设 保存文档预设的方法

Photoshop怎么读取水印 读取水印的具体操作教程

Photoshop怎么给图片加长 给图片加长的方法

Photoshop怎么导入样式文件 导入样式文件的方法

Photoshop图层样式在哪里 图层样式查看方法

Photoshop时间轴不显示怎么办 不显示时间轴解决方法

Photoshop怎么锁定工作区 锁定工作区的方法有哪些

Photoshop怎么关闭历史记录 关闭历史记录的方法

Photoshop字体缺失怎么管理 字体缺失管理的方法

Photoshop怎么导入动作 导入动作的详细方法

Photoshop占位符图框怎么使用 占位符图框使用方法

Photoshop怎么替换颜色 替换颜色的具体操作教程

Photoshop怎么还原初始化设置 还原初始化设置方法介绍

Photoshop路径怎么调出来 路径调出来方法介绍

Photoshop怎么导入注释 导入注释方法步骤介绍

冰城快刀
113.17M | 挂机养成

钢镚无赦中变传奇
未知 | 挂机养成

街机风云再起贪玩版
327.59M | 挂机养成

冰雪高爆版传奇
233.70MB | 挂机养成

刀枪剑传奇攻速版
304.31MB | 挂机养成

03我本沉默版本传奇
158.11MB | 挂机养成

传奇世界复古区
170.77MB | 挂机养成

成武传奇三职业
未知 | 挂机养成

屠龙圣域名扬传奇手游
未知 | 挂机养成

蓝月至尊版破解版无限元宝
213.21MB | 挂机养成

勇者之塔最新版本
72.4M | 休闲益智

小小时尚达人最新版
58.3M | 模拟塔防

王炸炸炸山记免费版
113M | 模拟塔防

阴阳师爱
1.86G | 卡牌对战

萌萌冰果消消乐
12.2M | 休闲益智

观光大巴模拟器
185.5M | 体育竞技

2023-04-18
华为mate50怎么设置应用图标自动对齐 设置应用图标自动对齐步骤
句子控怎么查看帮助中心 查看帮助中心方法分享
海底捞怎么看历史订单 看历史订单方法分享
飞书如何收藏文件 收藏文件方法介绍
天翼超高清在哪重置密码 重置密码方法介绍
三星watch5如何关机 watch5关机教程一览
华为mate40pro怎么关闭杂志锁屏 关闭杂志锁屏方法介绍
taptap在哪清理缓存 清理缓存步骤一览
抖音超市客服怎么联系 超市客服联系方法介绍