发布时间:2023-06-08 09:27:30来源:JQDEMO.COM
photoshop怎么制作心形艺术字?Photoshop是一款非常受欢迎的图片编辑处理软件,很多小伙伴都在使用这个软件,它的图片处理能力非常强,而且在这个软件中,你还可以做出独特的艺术字效果,下面小编就为大家带来了制作方法,一起来看看吧。

共享Photoshop心形艺术字制作教程
我们打开photoshop,创建一个新的空白画布。
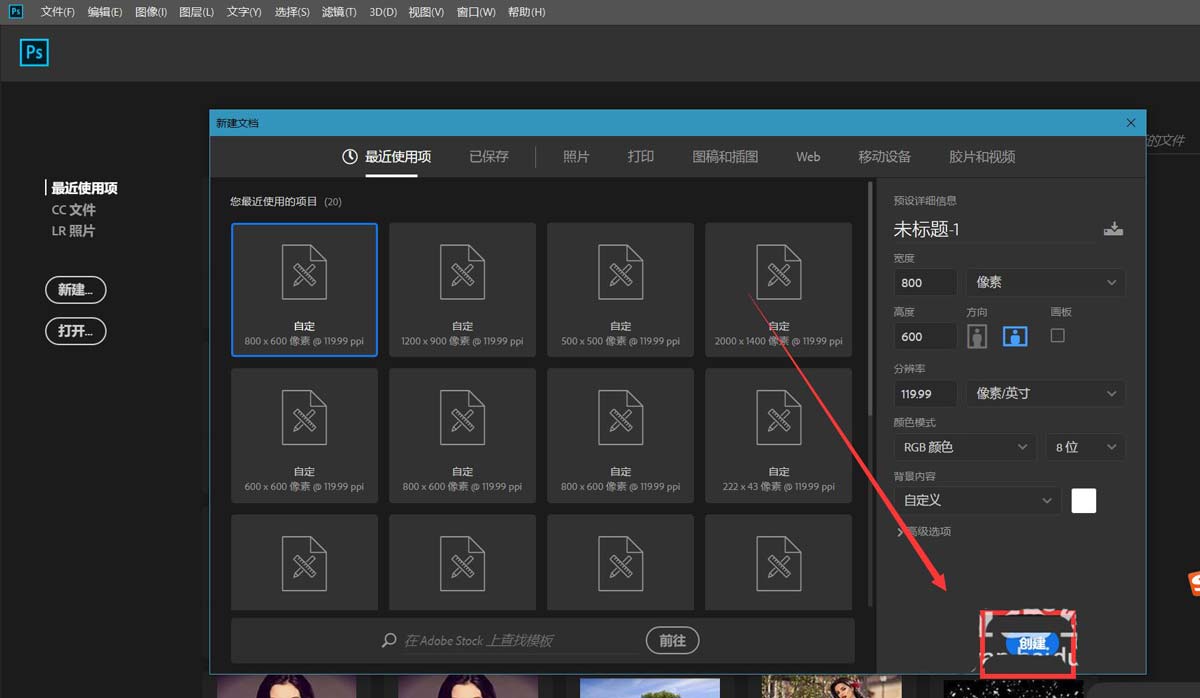
创建一个新的图层,选择心形形状,设置属性为[路径],在画布上画一个心形。

选用文字工具,将鼠标移至路径,光标变形,单机鼠标,输入文字,如下图所示,文字可沿路径分布。


接下来,我们调整文本的颜色、字体等参数。打开路径面板,删除原来的形状路径,如下图所示。


接下来,我们复制图层,将其长度和宽度缩小到原来的80%,如下图所示。

最终,我们按下ctrl。+shift+alt+重复上一步的操作,如下图所示,爱心文字的效果就完成了。
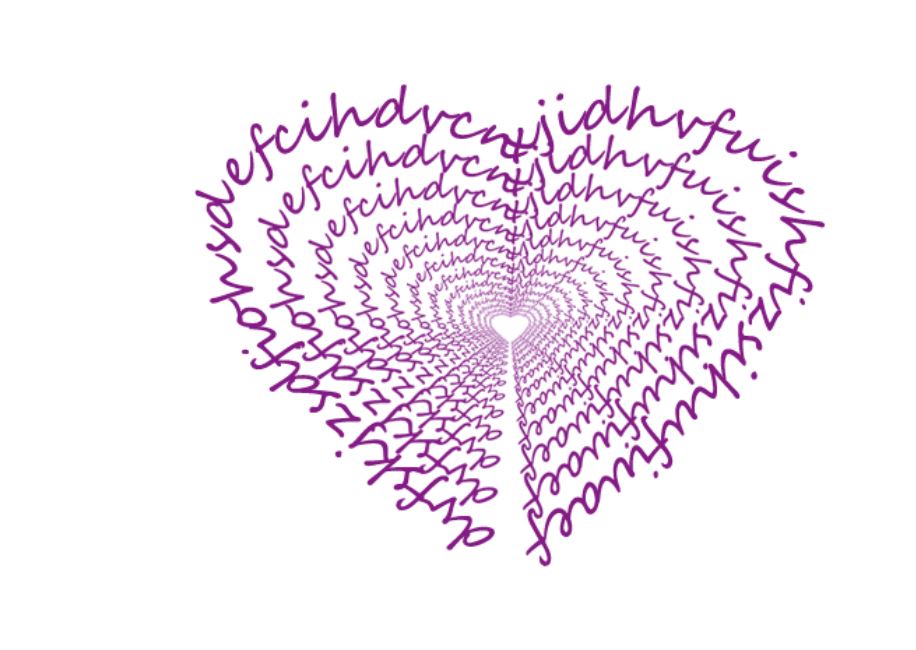
以上就是小编带来的Photoshop怎么制作心形艺术字的方法介绍,希望能帮助到大家。JQ下载站还有许多软件操作方法和测评信息,快来关注我们吧,精彩不容错过。

Photoshop中拟人字体如何制作 拟人字体制作方法介绍

Photoshop中怎么制作星球效果字体 制作星球效果字体方法介绍

Photoshop喷溅效果如何制作 喷溅效果制作方法介绍

Photoshop灰度RGB混合颜色如何关闭 灰度RGB混合颜色关闭方法

Photoshop怎么做出梦幻云朵的效果 做出梦幻云朵的效果方法介绍

Photoshop2022如何消除水印 消除水印方法教程一览

Photoshop如何制作海岛海报 制作海岛海报方法介绍

Photoshop如何制作炫酷彩色字体 制作炫酷彩色字体方法介绍

Photoshop太空海报如何制作 太空海报制作方法介绍

Photoshop水墨字风格海报怎么制作 水墨字风格海报制作方法介绍

Photoshop如何抠图钢丝网并替换背景 抠图钢丝网并替换背景方法
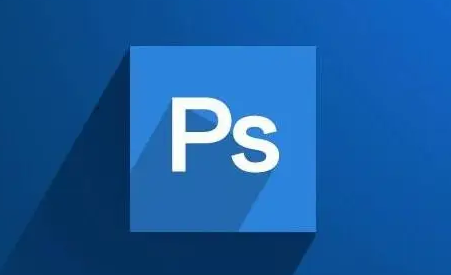
Photoshop如何改变矩形的形状 改变矩形的形状方法介绍

Photoshop怎么制作星空夜景图 制作星空夜景图方法介绍

Photoshop如何抠图 PS抠图功能使用步骤分享
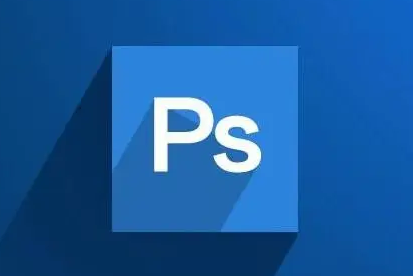
Photoshop怎么打开PDF文件 打开PDF文件方法介绍

Photoshop如何用色板更换颜色 用色板更换颜色方法介绍

Photoshop怎么锁定图片位置 锁定图片位置方法介绍
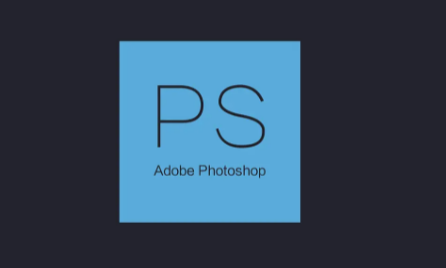
Photoshop中网格大小如何调整 网格大小调整方法介绍
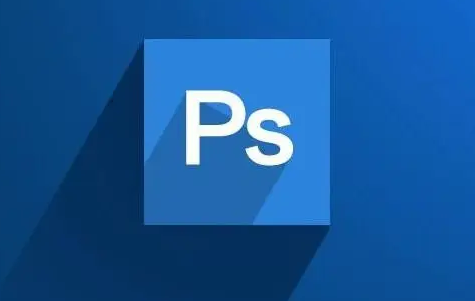
Photoshop怎么导出自定义图层样式 导出自定义图层样式方法介绍

Photoshop直接写屏怎么关闭 直接写屏关闭方法介绍

血饮龙纹零氪满攻速
106.79M | 挂机养成

单职业街机版传奇
98.52M | 挂机养成

37传奇霸业血脉服
852.67MB | 挂机养成

战王合击
未知 | 挂机养成

烈焰龙城官网版
513.8M | 挂机养成

传世内部版官方版
686.93MB | 挂机养成

战神蚩尤传奇
304M | 挂机养成

贝贝公主模拟小镇
118.3M | 休闲益智

复古奇迹高爆版
416.92M | 挂机养成

热血挖矿超变传奇
86M | 挂机养成

光速大极品传奇
84.13M | 挂机养成

五跃复古
113.16M | 挂机养成

铁血传说攻速单职业
84.11M | 挂机养成

疆游180复古
84.12M | 挂机养成

冰雪重燃攻速版
87.68M | 挂机养成

魔域私新开服传奇版
303.07MB | 挂机养成

2023-04-18
AcFun如何设置循环播放 设置循环播放分享
小红书怎么关闭自动刷新 关闭自动刷新方法介绍
京东如何投诉维权 投诉维权步骤介绍
微信怎么缴纳有线电视费 缴纳有线电视费教程一览
moo音乐如何清理缓存 清理缓存方法介绍
微信二维码名片样式如何更换 二维码名片样式更换方法介绍
爱奇艺体育个性签名如何编辑 个性签名编辑方法介绍
360免费wifi在哪取消个性化推荐 取消个性化推荐方法介绍
凯叔讲故事如何筛选年龄 筛选年龄步骤介绍