发布时间:2023-06-08 09:20:20来源:JQDEMO.COM
photoshop中怎么制作星球效果字体?Photoshop是一个非常受欢迎的图片编辑软件,它的功能非常强大。你几乎可以在这个软件中制作任何你想要的效果的图片。下面小编就为大家带来了制作方法,一起来看看吧。

Photoshop设计制作星球效果艺术字符,效果如图。

打开【PS】新建【1280×720像素画布,将【素材风景图】拖入画布并【隐藏】。选择【背景】中的“渐变工具”,从【#bef2ff浅蓝】到【#00327d深蓝】,渐变方式为【圆形渐变】。
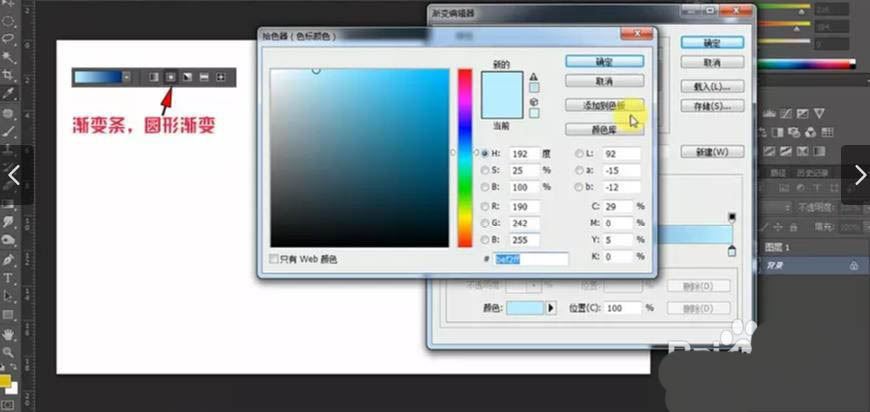
[字符工具T]输入数字[6],字体为[方正琥珀简体],【Ctrl+调整数字和画布之间的比例大小并居中,自由变换。【Ctrl+delete】为数字
[填充背景颜色为白色]。

选择[风景材料]-【Ctrl+转换尺寸:-【不透明度50%】-【鼠标右击】-【变形】根据数字轨迹调整风景画的形状。
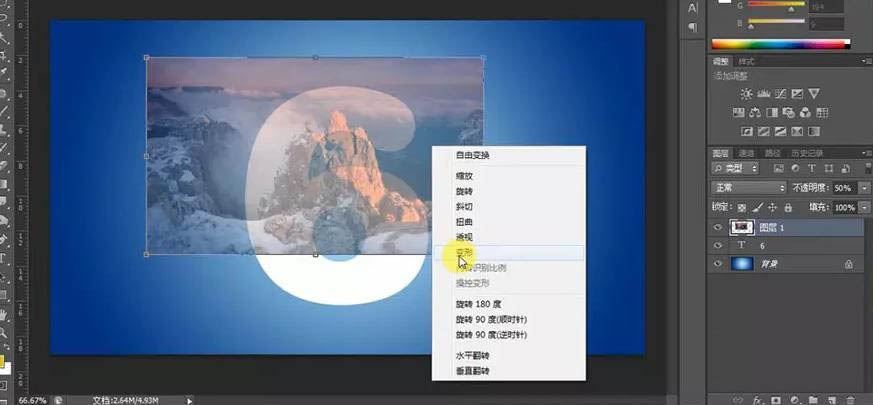
按照“数字6”的形状变形风景图符合数字轨迹。

按下变形图【Alt】移动和复制,将【Ctrl+符合数字趋势的T变换。[右击鼠标]-[变形]再稍微调整一下,使其绘图贴合“数字6”。

再按【Alt】将第一次变形图移动复制,将【两个图层副本】的【不透明度改为100%】,原始图层【不透明度为64%】。

【Ctrl+单击缩略图:选择“数字6”选区,选择“素材图层”-【Ctrl+shift+第一次选择】-[delete删除]。另外两个[材料层]重复上述做法,
在“数字6”中获得素材景观图像。
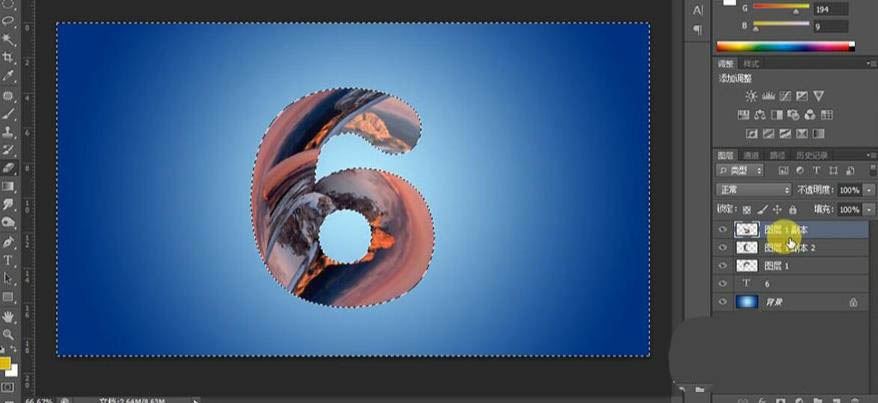
[橡皮工具E]用软橡皮擦擦掉多余的部分,【Ctrl+E】合并风景素材图层。

添加[图层风格]-[斜面与浮雕]-[风格]-[内斜面]-[平滑]-[深度500%]-[大小29]-[软化10]-[角度29]-
【高45】-【光泽等高线:内凹深度】-【不透明度100%】-【阴影不透明度0%】。

[等高线]-[等高线:滚动斜坡-递减]-[范围32%],添加[投影]。

选择[图像]-[调整]-[颜色平衡]菜单。【亮点】-【色阶-100,0,0】红色去除-【黄到蓝调为+13】,【阴影】-【蓝色+15】-
[减去红-100],[中间调]-[增加蓝+36]。色彩平衡要反复调整,使其看上去晶莹剔透。
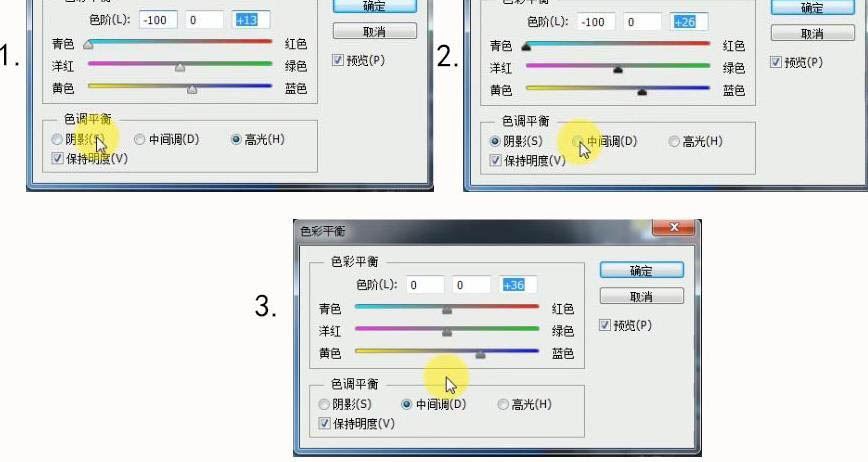
完成,最终效果如图所示。

以上就是小编带来的Photoshop中怎么制作星球效果字体的方法介绍,希望能帮助到大家。JQ下载站还有许多软件操作方法和测评信息,快来关注我们吧,精彩不容错过。

Photoshop喷溅效果如何制作 喷溅效果制作方法介绍

Photoshop灰度RGB混合颜色如何关闭 灰度RGB混合颜色关闭方法

Photoshop怎么做出梦幻云朵的效果 做出梦幻云朵的效果方法介绍

Photoshop2022如何消除水印 消除水印方法教程一览

Photoshop如何制作海岛海报 制作海岛海报方法介绍

Photoshop如何制作炫酷彩色字体 制作炫酷彩色字体方法介绍

Photoshop太空海报如何制作 太空海报制作方法介绍

Photoshop水墨字风格海报怎么制作 水墨字风格海报制作方法介绍

Photoshop如何抠图钢丝网并替换背景 抠图钢丝网并替换背景方法
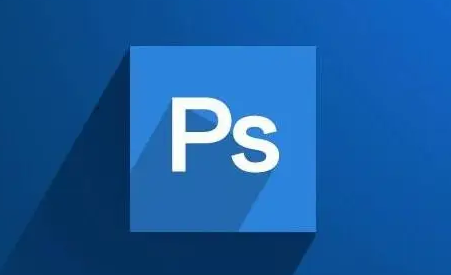
Photoshop如何改变矩形的形状 改变矩形的形状方法介绍

Photoshop怎么制作星空夜景图 制作星空夜景图方法介绍

Photoshop如何抠图 PS抠图功能使用步骤分享
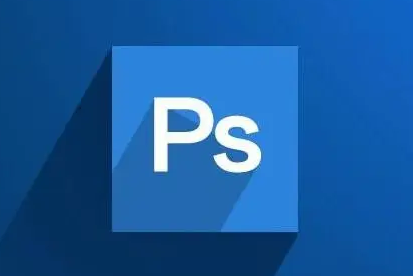
Photoshop怎么打开PDF文件 打开PDF文件方法介绍

Photoshop如何用色板更换颜色 用色板更换颜色方法介绍

Photoshop怎么锁定图片位置 锁定图片位置方法介绍
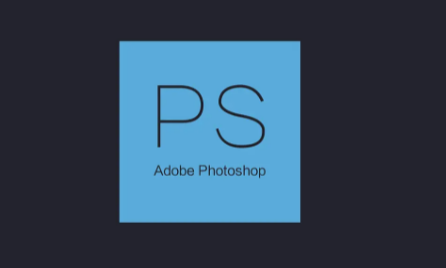
Photoshop中网格大小如何调整 网格大小调整方法介绍
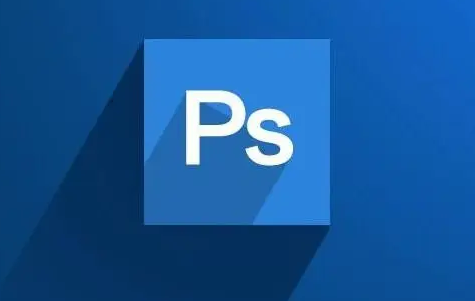
Photoshop怎么导出自定义图层样式 导出自定义图层样式方法介绍

Photoshop直接写屏怎么关闭 直接写屏关闭方法介绍
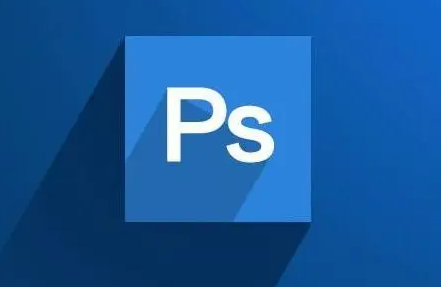
Photoshop背景不变如何只旋转图形 背景不变只旋转图形方法介绍
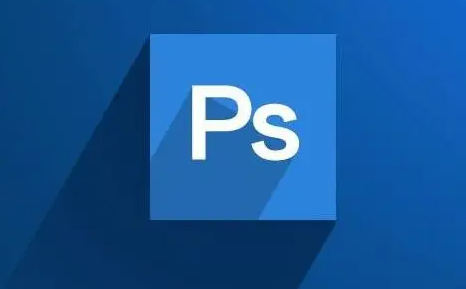
Photoshop怎么开启自动隐藏图层 开启自动隐藏图层方法介绍

战歌烈火GM版
未知 | 挂机养成

神域神途
86.08M | 挂机养成

怒剑传奇高爆服
187.83MB | 挂机养成

蓝月战神超变传奇
32.09MB | 挂机养成

暗黑破坏神2重制版国服
6.52MB | 挂机养成

立游冰雪
145.1M | 挂机养成

伊伊永恒火龙
113.15M | 挂机养成

冰峰传奇失落
85.35M | 挂机养成

金牛大极品传奇攻速版
91.2M | 挂机养成

钢镚传了个奇
86M | 挂机养成

经典美杜莎之原始传奇
213.21MB | 挂机养成

梦幻暗黑单职业
10M | 挂机养成

女孩时尚发型化妆最新版
238.5M | 休闲益智

积木大师
156.3M | 休闲益智

象棋手机版
119.4M | 模拟塔防

坦克吃鸡模拟器
91.0M | 动作格斗

2023-04-18
小米civi2怎么无视风险安装应用 无视风险安装应用步骤介绍
支付宝怎么转账到其他平台 转账到其他平台方法介绍
qq音乐怎么开启限定播放器样式 开启限定播放器样式方法介绍
抖音怎么开通免密支付 开通免密支付方法分享
酷狗音乐怎么关掉状态栏歌词 关掉状态栏歌词方法介绍
soul如何搜索添加好友 搜索添加好友方法讲解
剪映怎么让字幕和声音同步 让字幕和声音同步方法介绍
知乎在哪关闭一键防护模式 关闭一键防护模式步骤分享
咪咕视频app如何签到 咪咕视频签到教程分享