发布时间:2023-06-08 11:58:24来源:JQDEMO.COM
Adobe Illustrator怎么制作艺术字海报?adobeillustrator是一个工业标准矢量插图软件,用于出版、多媒体和在线图像。很多需要插图排版或者矢量插图的朋友经常和这个软件打交道,下面小编就为大家带来了制作艺术字海报的方法,一起来看看吧。


【开启】AI软件,【新建】任意大小的画布。具体效果如图所示。

选用【矩形工具】,画出五个大小相同的矩形,并排列到合适的位置。具体效果如图所示。

选用【钢笔工具】,选用合适的画边尺寸,【颜色】黑色,在矩形框中勾出文字。具体效果如图所示。

调整文本细节,[删除]底色矩形框,[选择]文本对象,单击[编辑]-[路径]-[轮廓描述]。将文本排列到合适的位置。具体效果如图所示。

选用“多边形工具”和直线工具,绘制时针材料,并将画面放在合适的位置。具体效果如图所示。

【选择】文字工具,输入文字。【右击】转换成轮廓,调整文字笔画的轮廓,放置画面的合适位置。选择直线工具,画直线,放置画面的合适位置。具体效果如图所示。

【选择】文字工具,输入英文,选择合适的英文字体,【右击】转换成轮廓,【调整】文字大小,并排列到合适的位置。具体效果如图所示。

【打开】背景材料,移动到画面合适的位置。【新建】图层放在背景图层下面。选择【渐变工具】,拉出黑白渐变效果。具体效果如图所示。

[选择]AI文档中的所有对象,点击[编辑]-[扩展外观],[填充]白色,[拖入]PS文档,按下【Ctrl+T】自由变换,并将画面放在合适的位置。选用“剪切工具”,对画面进行适当的剪切。具体效果如图所示。

材料层上方[新建]图层,[填充]黑色,[填充]69%。具体效果如图所示。

[选择]文字图层组,【Ctrl+T】自由变换,并将画面放置在合适的位置。最终效果如图所示。

Adobe illustrator怎么制作艺术字海报的方法已经为大家带来了,希望能帮助到大家。JQ下载站还有许多软件操作方法和测评信息,快来关注我们吧,精彩不容错过。

Adobe Illustrator怎么制作艺术字海报 制作艺术字海报方法介绍

Adobe Illustrator如何制作消费活动海报 制作消费活动海报方法介绍

Adobe illustrator如何制作粗体字 制作粗体字方法介绍

Adobe illustrator如何给区域填充颜色 给区域填充颜色方法介绍

Adobe Illustrator怎么选取锚点颜色 选取锚点颜色方法介绍

Adobe Illustrator怎么画出可爱海豚 画出可爱海豚方法介绍

Adobe Illustrator如何旋转画布 旋转画布方法介绍

Adobe illustrator如何制造画面磨砂感 制造画面磨砂感方法介绍
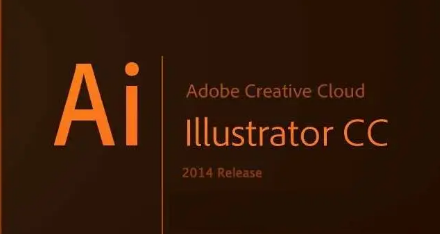
Adobe illustrator如何快速把图形一分为二 快速把图形一分为二方法

Adobe illustrator怎么制作3D圆柱模型 制作3D圆柱模型方法
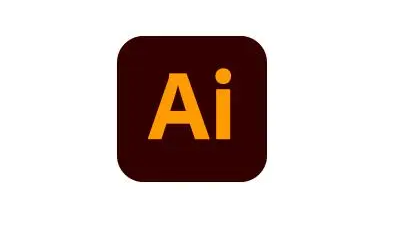
Adobe illustrator羽毛状线条怎么绘制 羽毛状线条绘制方法介绍

Adobe Illustrator背景如何做成粗麻布效果 背景做成粗麻布效果方法
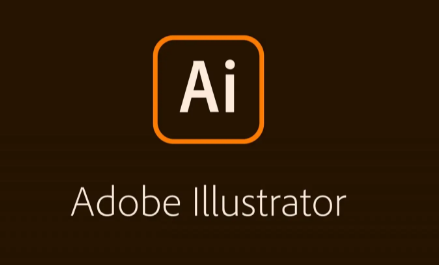
Adobe illustrator如何用两条线画出爱心图形 用两条线画出爱心图形方法
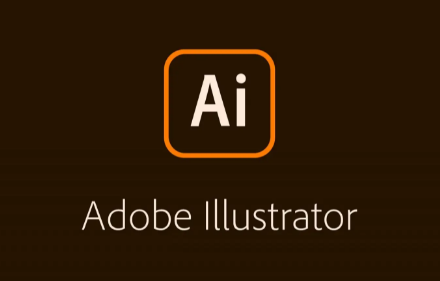
Adobe illustrator箭头通行图标如何制作 箭头通行图标制作方法介绍
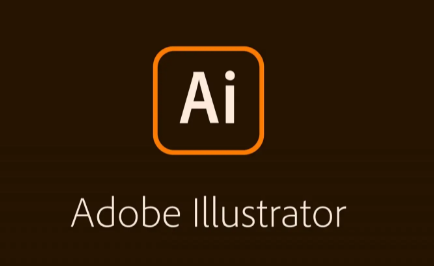
Adobe illustrator如何制作DNA样式图标 制作DNA样式图标方法介绍
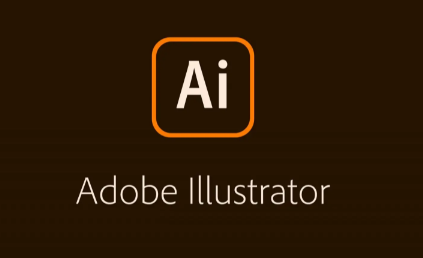
Adobe Illustrator怎么把东亚文字设置成点 把东亚文字设置成点方法

Adobe illustrator圆柱体模型怎么制作 圆柱体模型制作方法介绍

Adobe illustrator如何关闭东亚文字显示 关闭东亚文字显示方法介绍

Adobe Illustrator物品3d效果怎么设计 物品3d效果设计方法介绍

Adobe Illustrator怎么文字内发光 文字内发光方法介绍

指尖征战
未知 | 挂机养成

达摩复古传奇
未知 | 挂机养成

魔龙战记兔年送充狂爆
96.56M | 挂机养成

诸神传奇打金版
351.63M | 挂机养成

烈焰龙城官网版
513.8M | 挂机养成

烈焰龙城腾讯版
287.14MB | 挂机养成

师妹饶命
81.0M | 休闲益智

永恒雷霆高爆复古传奇
106.43M | 挂机养成

铁蛋超超变
84.68M | 挂机养成

雄霸乱世合击破
未知 | 挂机养成

英雄合击战沙霸业高爆版
145.37M | 挂机养成

诛邪超变无限刀
113.17M | 挂机养成

名扬沙城超变
3.04M | 挂机养成

荣耀大天使红包版
131.51MB | 挂机养成

1.85神魔热血合击版
84.94MB | 挂机养成

城市清理车最新版
45.3M | 模拟塔防

2023-04-19
网易云音乐如何将消息收入官方号 将消息收入官方号步骤分享
拼多多商家版怎么查看购物车 查看购物步骤分享
快手怎么删除说说动态 删除说说动态教程分享
iqoo10pro微信怎么分身 设置微信分身方法一览
抖音月付金是做什么的 月付金使用规则分享
QQ音乐怎么设置AI播放器 设置AI播放器方法介绍
七猫免费小说怎么设置自动翻页 设置自动翻页方法介绍
网易云音乐如何彻底关闭 网易云音乐彻底关闭云方法介绍
荣耀80在哪更改锁屏壁纸 更改锁屏壁纸方法介绍