发布时间:2023-06-08 09:16:39来源:JQDEMO.COM
Adobe Illustrator怎么制作艺术字海报?adobeIllustrator是一个非常有用的图片处理软件,许多小伙伴在制作海报或进行图片处理时都会使用这个软件,软件内置了很多功能供用户使用。下面小编就为大家带来了制作艺术字海报的方法,一起来看看吧。

【开启】AI软件,【新建】宽720px、高度450px的画布,选择【文字工具】打喵街运动会,字体选择【华康新综艺】,【Ctrl+Shift+O】转弯,右键[取消编组],效果如图所示。

【Ctrl++】放大图片,选择【钢笔工具】调整字体。调整后,用【矩形工具】在字符上画一个矩形,然后用【字符工具】画一个sport,如图所示。

选[椭圆工具]画一个灰色的正圆,【Ctrl+C】复制,【Ctlr+F】将前置贴在原位,然后缩小第一个圆,然后选择【路径查找器】面板中的第二个形状模式,效果如图所示。

选择【矩形工具】在字体底部画一个矩形,然后在【路径搜索器】面板中选择第二种形状模式,减去这一段的形状,效果如图所示。

选择【矩形工具】在字体左侧画一个矩形,右键单击【取消编组】,然后选择【路径搜索器】面板中的第二个形状模式,减去这一段的形状,如图所示。

选择画布中所有的文字,选择面板中的第一个形状模式【路径搜索器】,然后选择【矩形工具】画一些矩形来修饰字体,效果如图所示。

选用【效果】-【扭曲与转换】-【自由扭曲】,效果如图所示。

把字体颜色改成蓝色,把背景层拖进去,右键【选择】-【放在底层】,然后选择【矩形工具】画一个蓝色的矩形,宽720px,高450px,然后垂直对齐,右键【选择】-【放在底层】背景层,这样效果图就做好了。

好了,今天Adobe Illustrator怎么制作艺术字海报的分享到此结束,希望能帮助到大家。如果你想学习更多的软件教程,请来到JQ下载站的手机教程频道。赶紧收藏吧,不要错过更多精彩的东西!

Adobe Illustrator如何制作消费活动海报 制作消费活动海报方法介绍

Adobe illustrator如何制作粗体字 制作粗体字方法介绍

Adobe illustrator如何给区域填充颜色 给区域填充颜色方法介绍

Adobe Illustrator怎么选取锚点颜色 选取锚点颜色方法介绍

Adobe Illustrator怎么画出可爱海豚 画出可爱海豚方法介绍

Adobe Illustrator如何旋转画布 旋转画布方法介绍

Adobe illustrator如何制造画面磨砂感 制造画面磨砂感方法介绍
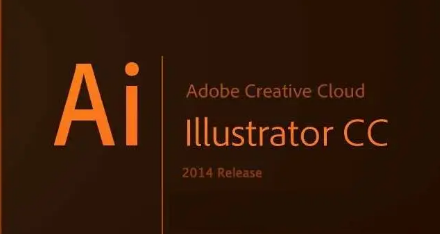
Adobe illustrator如何快速把图形一分为二 快速把图形一分为二方法

Adobe illustrator怎么制作3D圆柱模型 制作3D圆柱模型方法
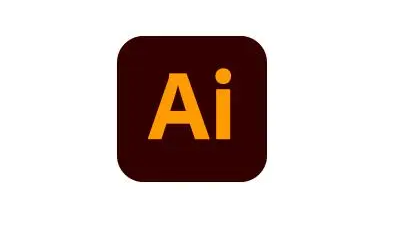
Adobe illustrator羽毛状线条怎么绘制 羽毛状线条绘制方法介绍

Adobe Illustrator背景如何做成粗麻布效果 背景做成粗麻布效果方法
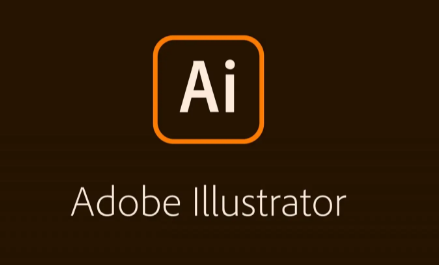
Adobe illustrator如何用两条线画出爱心图形 用两条线画出爱心图形方法
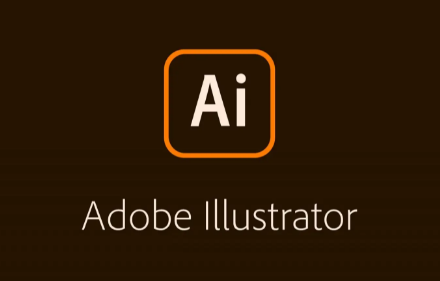
Adobe illustrator箭头通行图标如何制作 箭头通行图标制作方法介绍
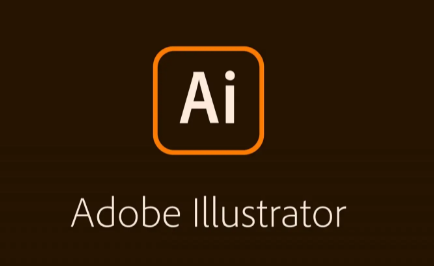
Adobe illustrator如何制作DNA样式图标 制作DNA样式图标方法介绍
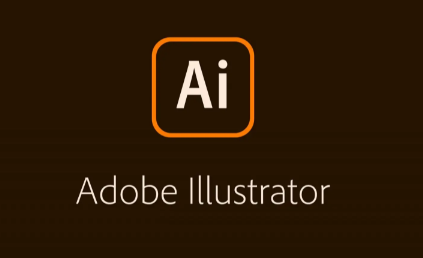
Adobe Illustrator怎么把东亚文字设置成点 把东亚文字设置成点方法

Adobe illustrator圆柱体模型怎么制作 圆柱体模型制作方法介绍

Adobe illustrator如何关闭东亚文字显示 关闭东亚文字显示方法介绍

Adobe Illustrator物品3d效果怎么设计 物品3d效果设计方法介绍

Adobe Illustrator怎么文字内发光 文字内发光方法介绍
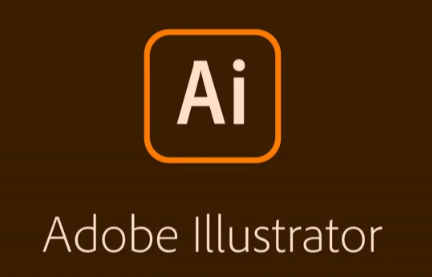
Adobe Illustrator圆滑曲线怎么制作 圆滑曲线制作方法介绍

圣力荒古决传奇
84.62M | 挂机养成

开天战神1.76小极品
275.61M | 挂机养成

猛犸崛起0氪神器打金
186.37M | 挂机养成

英雄传奇
192.53MB | 挂机养成

1.95华夏合击
91.45M | 挂机养成

盛世龙城1.76经典版
314.6M | 挂机养成

1.76无极棍传奇
86.11M | 挂机养成

龙城决火龙觉醒最新版
192.39MB | 挂机养成

蓝月至尊版超爆版
213.21MB | 挂机养成

绿毒制裁传奇
91.19MB | 挂机养成

欢娱美杜莎传奇礼包版
525.94MB | 挂机养成

影之刃3小米渠道服
1.78G | 动作格斗

战争怒吼官方版
1.30G | 动作格斗

漫游圆宇宙
44.2M | 休闲益智

改房我最强
41.7M | 模拟塔防

足球经理2022最新版本
164M | 模拟塔防

2023-04-19
酷狗音乐如何投屏到电视上播放 投屏到电视上播放方法讲解
韩剧tv怎么发送弹幕 发送弹幕方法介绍
微信从哪里进入T3打车 进入T3打车教程一览
airpodspro2如何配对苹果手机 配对苹果手机方法分享
小红书怎么关闭自动刷新 关闭自动刷新方法介绍
苹果14promax怎么更换电话铃声 更换电话铃声方法分享
交管12123app上怎么补驾驶证 补驾驶证方法介绍
喜马拉雅FM如何约读 喜马拉雅FM约读方法分享
QQ怎么成为密友 成为密友方法介绍