发布时间:2023-06-08 09:34:26来源:JQDEMO.COM
photoshop怎么制作立体形字体?Photoshop是一个非常好用的图片编辑软件,但是很多朋友并不知道这个图片编辑软件其实有很多用途,比如今天小编带来的这个立体字形制作方法,一起来看看吧。


打开PS,用[文字工具T]输入“自由”,作为参考,用[多边工具U]绘制一个六边形,[边缘]黑色,[像素]1px,【Ctrl/Cmd+T】调整图形。
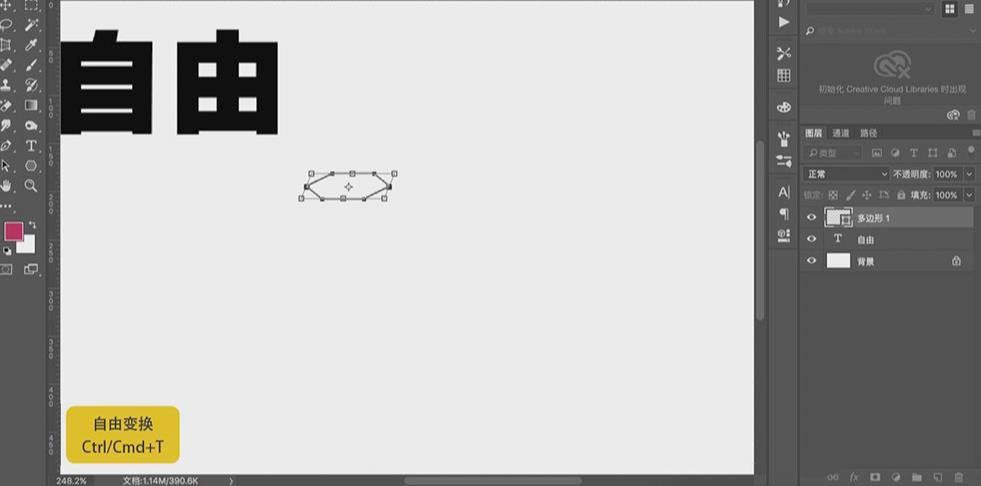
按【Alt键】移动复制,【填充】黑色;用【矩形工具U】绘制一个矩形,【边缘】无,【填充】黑色,调整图层顺序,用【直接选择工具A】进行调整,选择图层,按【Alt键】移动复制,效果如图。

用[钢笔工具P]绘制一个图形,[填充]黑色,按[Alt键]移动并复制一个,放在相应的位置,调整图层顺序,如图所示。

用“矩形工具U”绘制一个长方形,“画边”黑色,“填充”白色,【Ctrl/Cmd+T】旋转图形,使用【直接选择工具A】进行调整;按【Alt键】移动并复制矩形,放在相应的位置,使用【直接选择工具A】进行调整,如图所示。

用【矩形工具U】画一个矩形,【边缘】没有,【填充】白色;按【Alt键】移动并复制两个矩形,放在相应的位置,选择三个矩形,按高度均匀分布,如图所示。

【Ctrl/Cmd+J】复制图层,【Ctrl/Cmd+T】调整图形,【Ctrl/Cmd+E】合并图层,如图所示。

按下“Shift键”,用“矩形工具U”绘制一个正方形,按下“Alt键”移动并复制三个,放在相应的位置;选择两个正方形,【Ctrl/Cmd+T】调整,如图所示。

用[钢笔工具P]绘制一个图形,[填充]黑色,按[Alt键]移动并复制一个,放在相应的位置,调整图层顺序,如图所示。
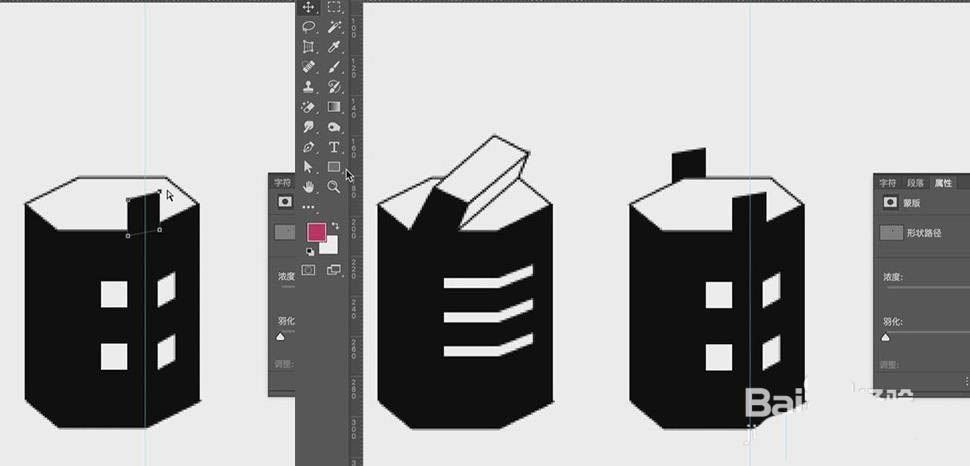
用【矩形工具U】画一个矩形,【边缘】黑色,【填充】白色,用【直接选择工具A】调整图层顺序;复制一个,用【直接选择工具A】进行调整,效果如图。
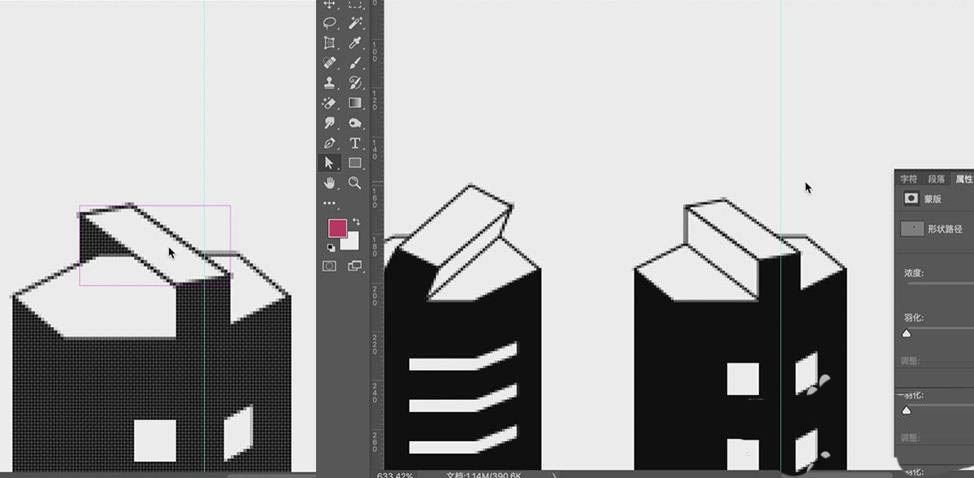
使用【直接选择工具A】进行字体调整,编组图层,效果如图。
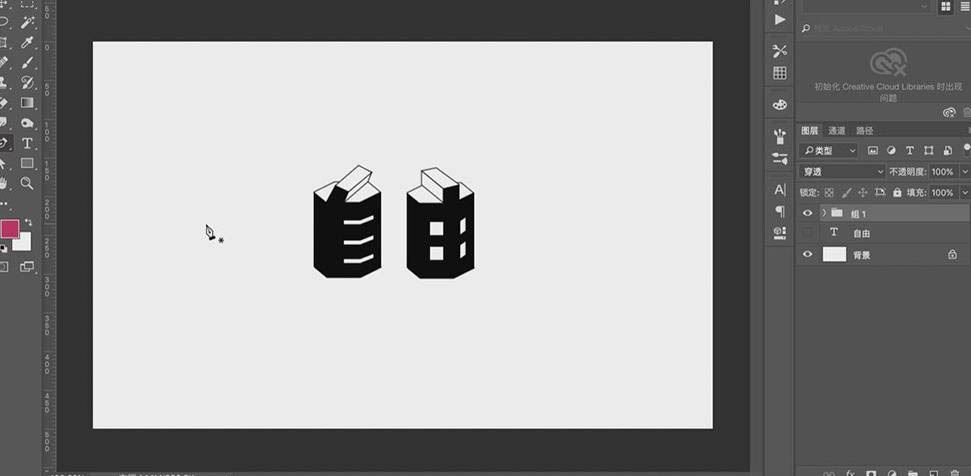
用【钢笔工具P】绘制一个图形,【画边】无,【填充】逐渐变色,按【Alt键】移动并复制图形;选择两层,调整【填充度】,编组,如图所示。

单击“添加图层蒙版”,使用“渐变工具G”进行调整;【Ctrl/Cmd+J】复制组,[点击]右键-[转换为智能对象],[滤镜]-[模糊]-[高斯模糊]半径6.2。px。
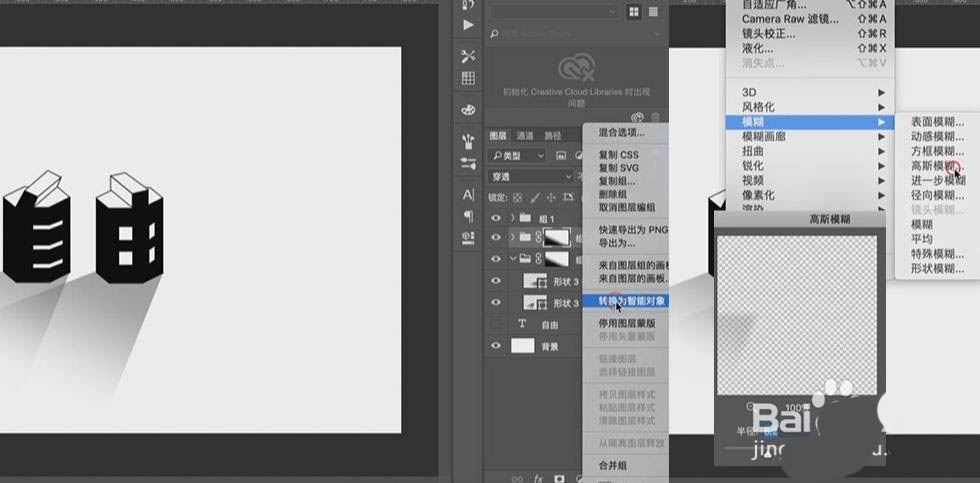
完成。

Photoshop怎么制作立体形字体的方法已经为大家带来了,看了这么多,你学会了吗?如果你想获得最新信息,来JQ下载站!这里有简单易懂的软件教程和令人耳目一新的游戏玩法,更多精彩的游戏不容错过!

Photoshop怎样修改图层颜色饱和度 修改图层颜色饱和度方法介绍

Photoshop怎么制作倒计时海报 制作倒计时海报方法介绍

Photoshop怎么制作心形艺术字 制作心形艺术字方法介绍

Photoshop中拟人字体如何制作 拟人字体制作方法介绍

Photoshop中怎么制作星球效果字体 制作星球效果字体方法介绍

Photoshop喷溅效果如何制作 喷溅效果制作方法介绍

Photoshop灰度RGB混合颜色如何关闭 灰度RGB混合颜色关闭方法

Photoshop怎么做出梦幻云朵的效果 做出梦幻云朵的效果方法介绍

Photoshop2022如何消除水印 消除水印方法教程一览

Photoshop如何制作海岛海报 制作海岛海报方法介绍

Photoshop如何制作炫酷彩色字体 制作炫酷彩色字体方法介绍

Photoshop太空海报如何制作 太空海报制作方法介绍

Photoshop水墨字风格海报怎么制作 水墨字风格海报制作方法介绍

Photoshop如何抠图钢丝网并替换背景 抠图钢丝网并替换背景方法
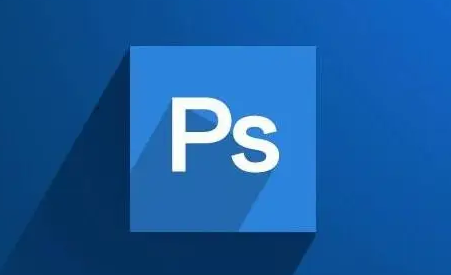
Photoshop如何改变矩形的形状 改变矩形的形状方法介绍

Photoshop怎么制作星空夜景图 制作星空夜景图方法介绍

Photoshop如何抠图 PS抠图功能使用步骤分享
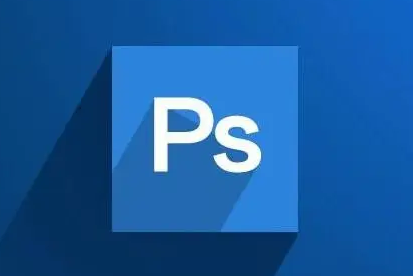
Photoshop怎么打开PDF文件 打开PDF文件方法介绍

Photoshop如何用色板更换颜色 用色板更换颜色方法介绍

Photoshop怎么锁定图片位置 锁定图片位置方法介绍

玛雅战纪高爆魂环版
106.80M | 挂机养成

去玩西了个游
未知 | 挂机养成

月灵加强版地城之歌
319.61M | 挂机养成

绿色单职业
270.59M | 挂机养成

9377传奇盒子
111.52MB | 挂机养成

玄羽传奇手游
未知 | 挂机养成

公益冰雪传奇
158.06MB | 挂机养成

铁蛋超超变
84.68M | 挂机养成

韩版超变杀神恶魔
88.04M | 挂机养成

雪域圣光传奇搬砖版
86M | 挂机养成

火龙起源
84.47M | 挂机养成

枪王传奇
36.07MB | 挂机养成

真三国快打官方版
169.9M | 动作格斗

pubg国际服体验服官方正版
83.6M | 枪战射击

地铁跑酷城市版本
111.5M | 休闲益智

公主的梦幻城堡
113.7M | 模拟塔防

2023-04-18
时光序怎么设置微信消息提醒 设置微信消息提醒方法一览
交管12123app怎么补办驾驶证 补办驾驶证方法介绍
荣耀play6c在哪设置返回键 设置返回键教程分享
miui13一键锁屏在哪开 一键锁屏开启方法介绍
58同城怎么切换城市位置 切换城市位置教程分享
小红书怎么分享主页链接 分享主页链接方法介绍
有道词典背词提醒如何开启 背词提醒开启方法介绍
美柚在哪设置收货地址 设置收货地址方法一览
荣耀v40在哪设置抬手亮屏 设置抬手亮屏方法介绍