发布时间:2024-01-21 19:31:06来源:JQDEMO.COM
你们是不是也在使用CorelDraw软件,那么你们知道CorelDraw如何调整行间距吗?接下来,小编就为大家带来了CorelDraw调整行间距的具体操作,感兴趣的用户快来下文看看吧。
CorelDraw如何调整行间距?CorelDraw调整行间距的具体操作
打开CorelDRAW,点击快捷工具栏中的“文本”,如下图所示。


点击菜单栏中的“文本”,选择“文本属性”,如下图所示。

在右侧弹出来的“文本属性”对话框中,找到并调整行间距至合适比例,这里调整为150%,即1.5倍行距,如下图所示。

这样,就在CorelDRAW中为文字调整好行间距了,如下图所示。

以上就是小编带来的CorelDraw调整行间距的具体操作,更多相关资讯教程,请关注JQ下载站。
下一篇:很抱歉没有了
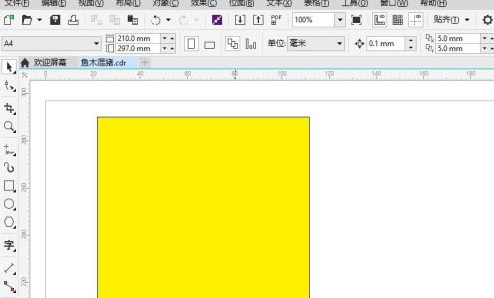
CorelDraw怎么进行裁剪

CorelDraw怎样导出图片

CorelDraw如何制作条码

CorelDraw怎样设置阵列复制

CorelDraw

coreldraw怎么导出样式表

coreldraw怎么画出正圆形

coreldraw怎么锁定工具栏
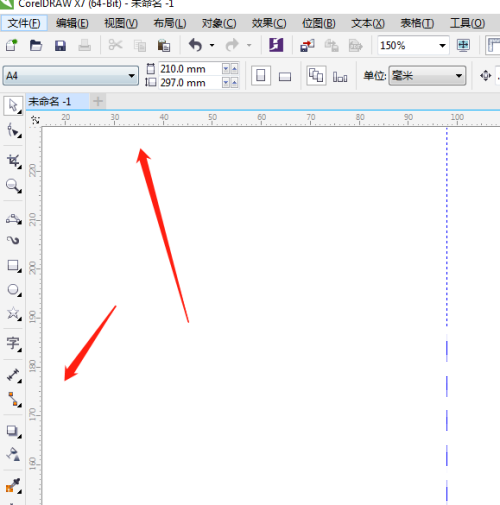
coreldraw怎么隐藏标尺

coreldraw怎么拆分单元格

coreldraw怎么设置自动备份的间隔时间

coreldraw怎么快速切割图形

coreldraw怎么倾斜对象

coreldraw怎么设置出血位

coreldraw怎么预览绘图
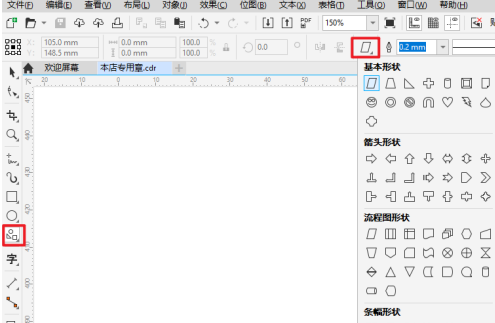
CorelDraw2019如何快速找到圆心并画圆

CorelDraw2019怎么添加专色调色板

CorelDraw2019如何导入高品质图像

CorelDraw2020如何设置界面颜色

CorelDraw2020如何剪切图片

美国城市客车3D
45MB | 体育竞技

气球射手粉碎
90MB | 休闲益智

小浣熊百将传
294MB | 角色扮演

马桶人激战监控人
29MB | 动作格斗

暗影格斗4无限金币钻石版中文版
190.49MB | 动作格斗

Stick先生一拳出击
205.42MB | 动作格斗

王道娱乐2021版
47.02MB | 模拟塔防

加查生活2MOD(gachalife2)
138MB | 挂机养成

消防站模拟器中文版
156MB | 挂机养成

精灵宝可梦洛克王国
21.05MB | 角色扮演

时尚美甲达人
53.80MB | 休闲益智
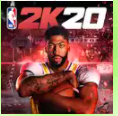
nba2k20无限金币豪华存档和谐版
未知 | 体育竞技

单挑足球内置修改器版
未知 | 动作格斗

迷你dayz中文版本
43.36MB | 动作格斗

老爹热狗店
8.27MB | 模拟塔防

原力英雄团
456.46MB | 休闲益智
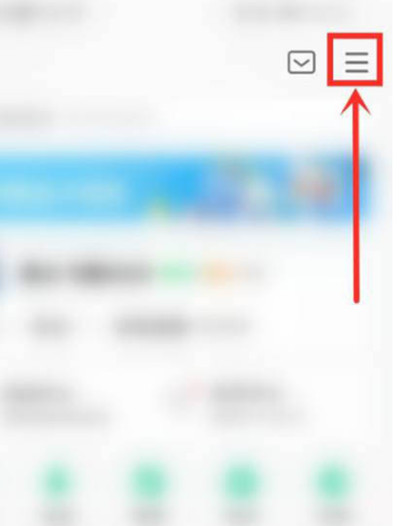
2023-04-17
微信读书推荐度怎么看 推荐度查看方法介绍
ios16自动更新在哪关 自动更新关闭方法介绍
腾讯视频在哪设置自动播放 设置自动播放方法一览
网易云音乐怎么多人一起听歌 多人一起听歌方法介绍
苹果14pro在哪修改时间 修改时间步骤分享
华为pockets怎么开启人脸解锁 开启人脸解锁方法介绍
QQ个人隐私信息清单在哪看 个人隐私清单查看方法
智行旅行如何抢票 智行旅行抢票步骤方法一览
荣耀80pro灵动岛怎么设置 设置80pro灵动岛方法分享