发布时间:2024-01-16 23:31:24来源:JQDEMO.COM
近期有很多小伙伴咨询小编PS图章工具怎么用,接下来就让我们一起学习一下ps图章工具怎么用的全部内容吧,希望可以帮助到大家。
ps图章工具怎么用?ps图章工具的使用方法
1、用PS软件打开素材图片,点击右侧图层复制一层新图层(如图所示)。

2、用图章工具涂抹掉爱护动物中的”爱”和“动”字,在左侧菜单“中找到“图章工具”,点击“仿制图章工具”(如图所示)。
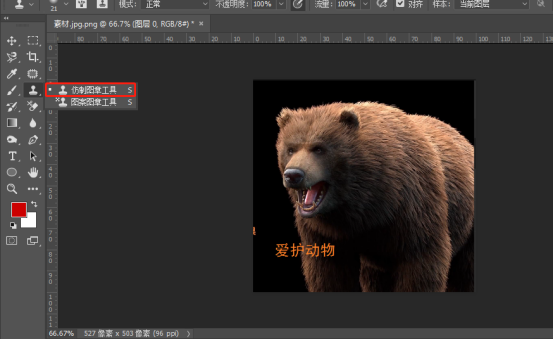
3、调出仿制图章工具后,在画布上面这一排是其属性栏,我们在这设置仿制图章工具画笔的大小(如图所示)。

4、画笔大小设置好后,鼠标移到图片这里,在需要清除的目标图像侧边这里,按下ALT键,鼠标点击一下,把这部分的图像吸取(如图所示)。

5、然后,鼠标放在目标图像这里,点击一下,即时被所吸取的图像覆盖(如图所示)。
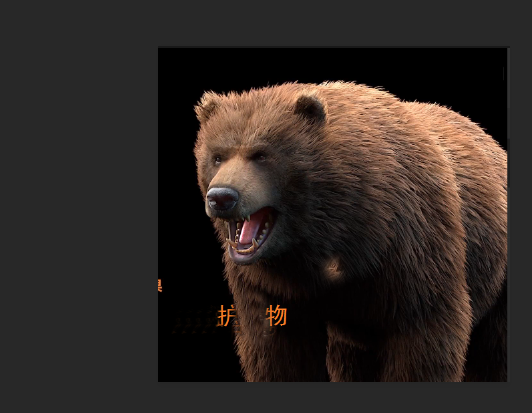
上面就是小编为大家带来的ps图章工具怎么用的全部内容,更多精彩教程尽在JQ下载站。
下一篇:很抱歉没有了

ps怎么调色

怎么用ps抠图

ps怎么切图

ps钢笔工具怎么用

ps透视裁剪工具怎么用
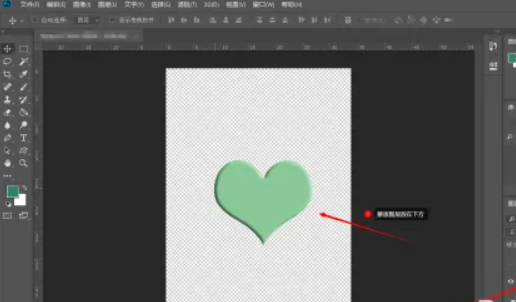
ps剪切蒙版怎么用

怎么用ps修改图片上的文字
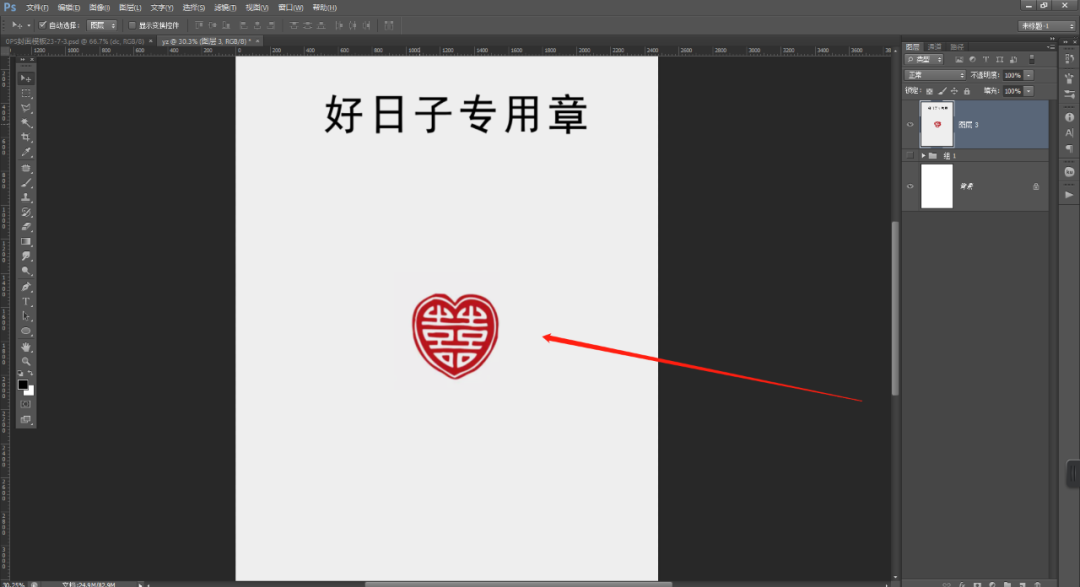
ps怎么抠章

ps吸管工具怎么用

wps格式刷怎么用

ps模糊工具怎么用

ps修补工具怎么用

ps消失点怎么用

wps2019怎么加入音乐

PS通道混合器怎么用

2345看图王免费版看不了psd缩略图怎么办

WPS2019怎样关闭屏保 WPS2019关闭屏保的方法-下载之家 <meta content="WPS2019软件是很多人办公中都在使用的软件,那么你们知道WPS201

WPS2019怎样插入圆环图 WPS2019插入圆环图的方法-下载之家 <meta content="今天为你们带来的文章是关于WPS2019软件的,你们知道WPS201

WPS2019怎么编辑公式 WPS2019编辑公式的方法-下载之家 <meta content="很多人在办公中都离不来WPS2019软件,那么你们晓得WPS2019怎么

WPS2019秀堂在什么地方 WPS2019找到秀堂位置的方法-下载之家 <meta content="很多人在办公中都在使用WPS2019软件,不过你们知道WPS201

纸公主娃娃打扮
80MB | 休闲益智

我的木偶工作中文版
54MB | 挂机养成

僵尸坟场中文版(Zombie Grave Yard)
55MB | 动作格斗

冒险岛3中文版
37.47MB | 动作格斗

潜行者异常区汉化版
20MB | 枪战射击

二次元氪金模拟器
143.91MB | 角色扮演

动漫化身制作者动漫娃娃
107MB | 挂机养成

警笛头恐怖逃脱
103MB | 动作格斗

Slots Survival中文版
93MB | 模拟塔防

滑行吞噬者
22MB | 休闲益智

欢乐来牛牛6.5安卓版
47.32MB | 休闲益智

钢铁力量手游
109.3M | 枪战射击

司机工作在线模拟器全车解锁版
未知 | 体育竞技

少年三国志手游
1.47G | 休闲益智

僵尸帝国中文版
未知 | 模拟塔防

操控2
339.10MB | 枪战射击

2023-04-10
华为mate50如何关闭多个后台 关闭多个后台方法介绍
七猫免费小说行间距如何设置 行间距设置方法介绍
支付宝怎么取消好友转账自动接收 取消好友转账自动接收步骤
IPhone14pro怎么设置息屏不显示壁纸 设置息屏不显示壁纸步骤
飞书在哪绑定邮箱 绑定邮箱方法介绍
超星学习通如何上传文件 上传文件方法分享
咪咕视频视频缓存个数怎么改 视频缓存个数更改方法
百度地图如何关掉夜间模式 关掉夜间模式方法介绍
vivos16怎么开视频美颜 开视频美颜方法介绍