发布时间:2024-01-16 18:41:00来源:JQDEMO.COM
近期有很多小伙伴咨询小编怎么用PS修改图片上的文字,接下来就让我们一起学习一下ps修改图片上的文字方法吧,希望可以帮助到大家。
怎么用ps修改图片上的文字?ps修改图片上的文字方法
1、在电脑上打开ps软件之后,再点击软件顶部菜单栏中的“文件”菜单,在弹出来的选项中点击“打开”将目标图片导入至软件中(如图所示)。

2、打开需要修改文字的图片之后,需要把目标文字擦掉,这时候选择左侧工具列表中的“仿制图章工具”(如图所示)。
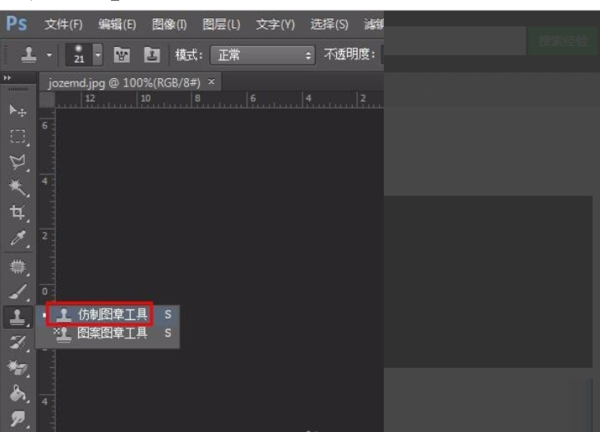
3、选择仿制图章工具之后,在图片文字附近按住Alt键进行取样,之后再用鼠标点击需要擦掉的文字进行覆盖(如图所示)。

4、处理之后的效果,原来的文字内容已经看不到了(如图所示)。

5、再点击文字工具T,根据需要修改的文字排列情况,选择横排文字工具(如图所示)。

6、进行文字输入,然后对添加的文字的字体、大小进行调整,最好跟原来的文字一样,从而让整个图片上所有文字能够保持协调(如图所示)。

上面就是小编为大家带来的怎么用ps修改图片上的文字的全部内容,更多精彩教程尽在JQ下载站。
下一篇:很抱歉没有了
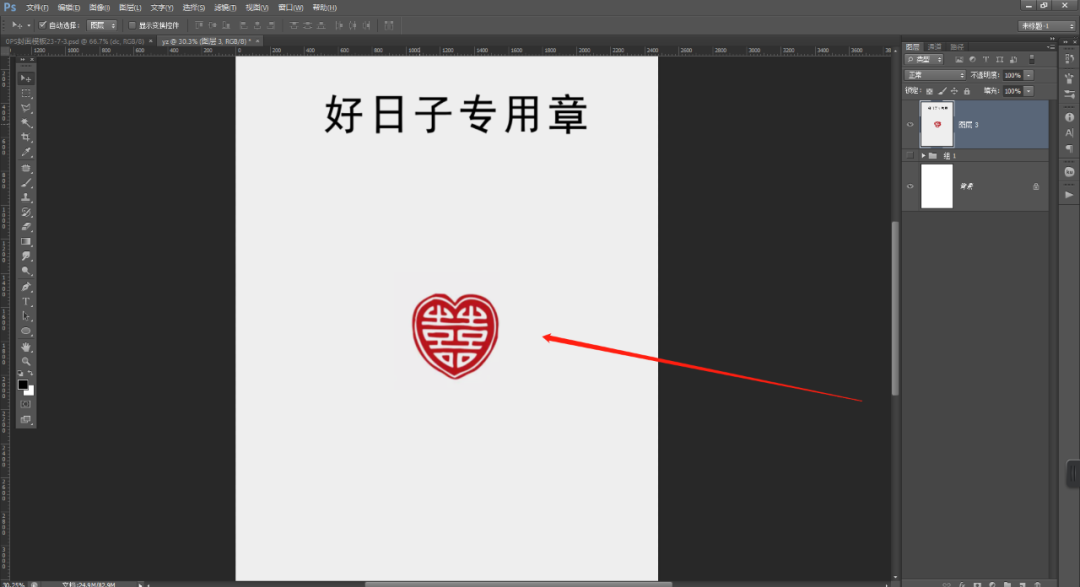
ps怎么抠章

ps吸管工具怎么用

wps格式刷怎么用

ps模糊工具怎么用

ps修补工具怎么用

ps消失点怎么用

wps2019怎么加入音乐

PS通道混合器怎么用

2345看图王免费版看不了psd缩略图怎么办

WPS2019怎样关闭屏保 WPS2019关闭屏保的方法-下载之家 <meta content="WPS2019软件是很多人办公中都在使用的软件,那么你们知道WPS201

WPS2019怎样插入圆环图 WPS2019插入圆环图的方法-下载之家 <meta content="今天为你们带来的文章是关于WPS2019软件的,你们知道WPS201

WPS2019怎么编辑公式 WPS2019编辑公式的方法-下载之家 <meta content="很多人在办公中都离不来WPS2019软件,那么你们晓得WPS2019怎么

WPS2019秀堂在什么地方 WPS2019找到秀堂位置的方法-下载之家 <meta content="很多人在办公中都在使用WPS2019软件,不过你们知道WPS201
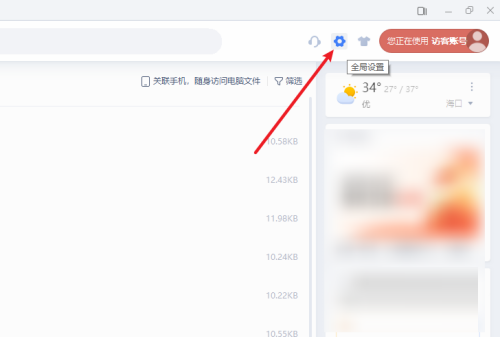
WPS如何恢复默认设置
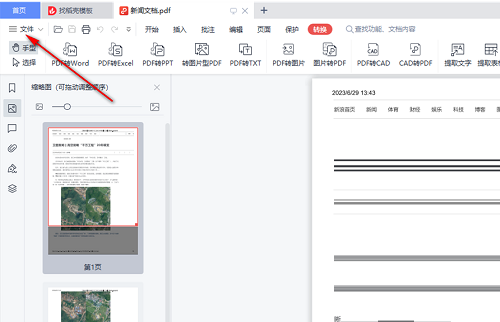
WPS如何压缩PDF文件大小

WPS如何设置文字上下对齐

WPS如何打印彩色图片

WPS无法打开PPT文件怎么办

怎么用wps制作表格

WPS2019如何计算平均分 WPS2019计算平均分的方法-下载之家 <meta content="很多用户在办公中都会使用WPS2019软件,那么你们知道WPS201

铸剑奔跑
83.59MB | 动作格斗

巨型萝卜刀
200MB | 休闲益智

终极宇宙冒险
108.19MB | 动作格斗

粉末游戏
44MB | 角色扮演

失落的季节
18.5MB | 挂机养成

飞轮大师
43MB | 休闲益智

G沙盒仇恨内置菜单版
318.17MB | 动作格斗

星力打鱼9代2023
47.58MB | 卡牌对战

青青百草园
57.06MB | 休闲益智

汉堡小卖部
88MB | 挂机养成

顶级娱乐2023
47.14MB | 卡牌对战

杀戮地城2
165.44MB | 动作格斗

像素酷跑大师
133MB | 休闲益智

逃离后室2
未知 | 休闲益智

珍宝机场物语汉化版
未知 | 模拟塔防

学校生活模拟器全部解锁版
未知 | 模拟塔防

2023-04-15
快手密码锁如何启用 密码锁开启方法介绍
微博怎么设置协管员 设置协管员方法介绍
小米图标大小调整怎么操作 图标大小调整操作方法介绍
抖音怎么开直播 开直播的教程介绍
华为mate50相机如何扫描文档 mate50相机扫描文件方法分享
boss直聘沟通过信息如何删除 沟通过信息删除方法
荣耀80Pro如何设置熄屏快拍 设置熄屏快拍方法分享
个人所得税怎么设置手势登录 设置手势登录方法介绍
凯叔讲故事如何更换头像 更换头像方法介绍