发布时间:2024-01-11 22:11:03来源:JQDEMO.COM
近期有很多小伙伴咨询小编WPS如何压缩PDF文件大小,接下来就让我们一起学习一下WPS压缩PDF文件大小的相关教程吧,希望可以帮助到大家。
WPS如何压缩pdf文件大小?WPS压缩PDF文件大小教程
第一步:首先我们需要将PDF文档打开,然后点击左侧上方的【文件】选项,如图所示。
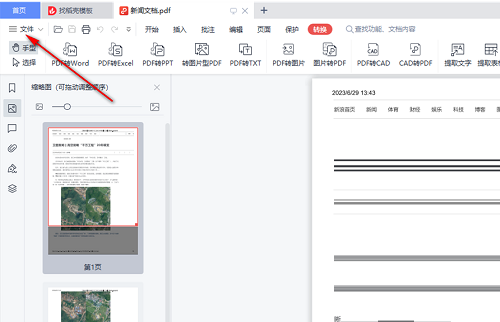
第二步:接着,在打开的子选项中,找到【减小PDF大小】的这个选想,将该选项用鼠标左键点击进入,如图所示。

第三步:这时,在页面上我们可以看到自己的原文档大小和标准品质压缩后的大小,当前为1、06M,如图所示。

第四步:想要压缩到1M以内的话,我们将品质调整一下,勾选【中等品质】,那么我们的压缩后的大小就会在1m以内了,如图所示。

第五步:如果还想要将内存降低,那么就勾选更低一点的【低品质】即可。

第六步:设置好之后,点击一下【开始压缩】按钮,即可对自己设置的PDF文档进行压缩操作。

上面就是小编为大家带来的WPS如何压缩PDF文件大小的全部内容,更多精彩教程尽在JQ下载站。
下一篇:很抱歉没有了

WPS如何设置文字上下对齐

WPS如何打印彩色图片

WPS无法打开PPT文件怎么办

怎么用wps制作表格

WPS2019如何计算平均分 WPS2019计算平均分的方法-下载之家 <meta content="很多用户在办公中都会使用WPS2019软件,那么你们知道WPS201

WPS2019如何阅读Pdf文档 WPS2019阅读Pdf文档的方法-下载之家 <meta content="想必在座的很多用户都喜欢使用WPS2019软件,那么你们晓得

wps共享表格多人编辑怎么设置

WPS水印怎么设置单独一页

wps整页截图怎么操作

WPS字体的背景色怎么去除

WPS2019在哪关闭自动备份功能

WPS2019怎么删除尾注横线

WPS2019怎么设置自动计算

WPS2019怎么插入图标

WPS2019怎么设置上标

WPS编辑受限怎么解除

WPS表格如何冻结列

WPS怎么插入折角形状

WPS怎么打√号

WPS怎么制作柱状图表

海鲜寿司物语内置作弊菜单版
未知 | 模拟塔防

超能解压
386MB | 休闲益智

战争指挥塔防
34.15MB | 模拟塔防

找茬大比拼
24MB | 挂机养成

FPS枪战3d
63MB | 枪战射击

小浣熊百将传
294MB | 角色扮演

圣斗士星矢永恒
104MB | 角色扮演

横向跑酷
28MB | 休闲益智

拼装战机
36.16MB | 枪战射击

土豆兄弟mod作弊菜单版
未知 | 枪战射击
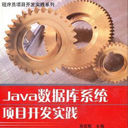
卡通火柴人战争内置菜单版
未知 | 枪战射击

开心消消乐正版下载
361.2M | 休闲益智

新倚天屠龙记最新版
60.8M | 角色扮演

像素赛车手内置魔改版
未知 | 体育竞技

像素部落战斗
未知 | 模拟塔防

炮塔卫士
未知 | 模拟塔防
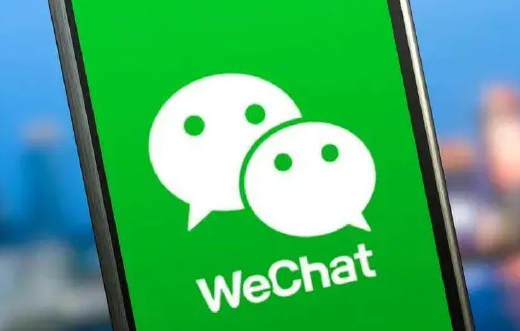
2023-04-09
小米civi2如何打开性能模式 打开性能模式流程分享
钉钉怎么一起写作业 一起写作业步骤介绍
moo音乐如何分享歌单 分享歌单方法介绍
GPT4是什么 GPT4详细功能介绍
企业微信班级作业怎么布置 班级作业布置方法介绍
七猫免费小说系统权限如何设置 系统权限设置方法
抖音一起看退出怎么生成画中画 一起看退出生成画中画方法
学习通在哪查看音频视频 查看音频视频方法介绍
Boss直聘忘记密码怎么办 忘记密码解决方法