发布时间:2024-01-16 18:31:17来源:JQDEMO.COM
大家知道PS怎么抠章吗?下面小编就带来了ps怎么抠章的全部内容,希望对大家能够有所帮助,一起跟着小编来学习一下吧!
ps怎么抠章?ps抠章教程
1.打开PS,导入需要抠图的印章图片(如图所示)。
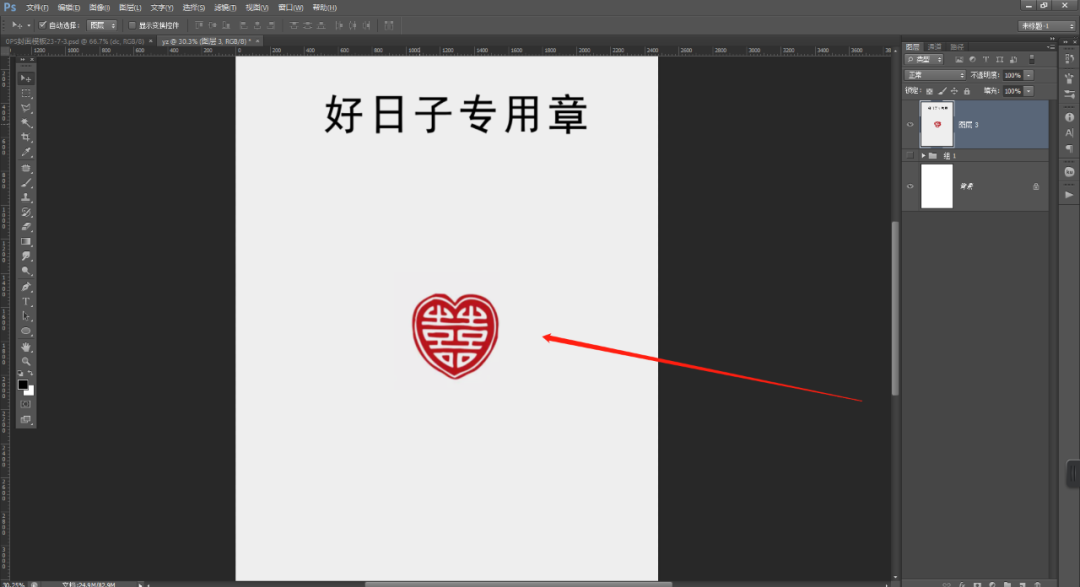
2.点击【选择】中的【色彩范围】,用习惯工具吸取需要抠图的部分,这里选择红色,适当调整容差值(如图所示)。

3.点击【确定】后,建立选区(如图所示)。

4.点击右下角小圆圈,建立【蒙版】(如图所示)。

5.选择【蒙版】,按Ctrl+L调出色阶,将白色滑块向左移动(如图所示)。

6.调整好后,一个红色印章就抠图完成了(如图所示)。

7.同样的方法,可以给各种形状的印章进行抠图。将抠好的印章与您的设计项目进行合成,调整图层的顺序和透明度,使其与背景融合自然(如图所示)。

上面就是小编为大家带来ps怎么抠章的全部内容,更多精彩教程尽在JQ下载站。
下一篇:很抱歉没有了

ps吸管工具怎么用

wps格式刷怎么用

ps模糊工具怎么用

ps修补工具怎么用

ps消失点怎么用

wps2019怎么加入音乐

PS通道混合器怎么用

2345看图王免费版看不了psd缩略图怎么办

WPS2019怎样关闭屏保 WPS2019关闭屏保的方法-下载之家 <meta content="WPS2019软件是很多人办公中都在使用的软件,那么你们知道WPS201

WPS2019怎样插入圆环图 WPS2019插入圆环图的方法-下载之家 <meta content="今天为你们带来的文章是关于WPS2019软件的,你们知道WPS201

WPS2019怎么编辑公式 WPS2019编辑公式的方法-下载之家 <meta content="很多人在办公中都离不来WPS2019软件,那么你们晓得WPS2019怎么

WPS2019秀堂在什么地方 WPS2019找到秀堂位置的方法-下载之家 <meta content="很多人在办公中都在使用WPS2019软件,不过你们知道WPS201
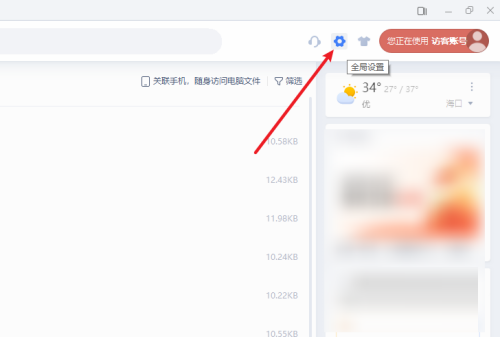
WPS如何恢复默认设置
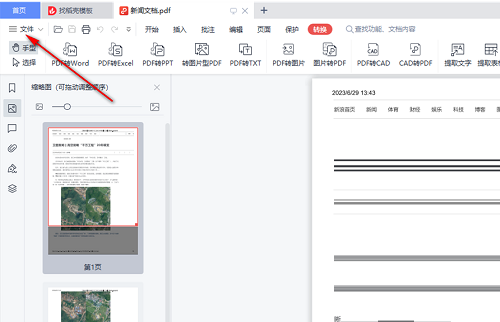
WPS如何压缩PDF文件大小

WPS如何设置文字上下对齐

WPS如何打印彩色图片

WPS无法打开PPT文件怎么办

怎么用wps制作表格

WPS2019如何计算平均分 WPS2019计算平均分的方法-下载之家 <meta content="很多用户在办公中都会使用WPS2019软件,那么你们知道WPS201

WPS2019如何阅读Pdf文档 WPS2019阅读Pdf文档的方法-下载之家 <meta content="想必在座的很多用户都喜欢使用WPS2019软件,那么你们晓得

鸡你太美战斗鸡
44MB | 休闲益智

消灭病毒内置菜单MOD版
70.12MB | 枪战射击

王牌学院天空之怒
100.48MB | 枪战射击

超级幸存者汉化版
93.43MB | 动作格斗

女生往前冲
59MB | 休闲益智

r34fnf模组沙奈朵
117MB | 休闲益智

密室逃脱25门起源完整版
53MB | 动作格斗

加菲猫奇幻之旅
126.5M | 动作格斗

男主逃脱记
未知 | 休闲益智

开心消消乐正版下载
361.2M | 休闲益智

预言世界手游
927.0M | 角色扮演

街篮手游
961M | 体育竞技

像素矿工挑战
未知 | 休闲益智

火柴人突击战场
未知 | 动作格斗

代号JUMP国际服
未知 | 动作格斗

恐怖躲猫猫3不用登录版
未知 | 动作格斗

2023-04-19
酷狗音乐如何打开青少年模式 打开青少年模式方法讲解
豆瓣怎么查看黑名单 查看黑名单教程介绍
好分数教师版如何进入阅卷 进入阅卷教程分享
小天才睡眠模式如何关闭 睡眠模式关闭方法介绍
迅雷在哪设置允许后台下载 设置允许后台下载教程分享
维词用户服务协议在哪查看 用户服务协议查看步骤介绍
知乎怎么开启追更 开启追更方法介绍
拓词怎么设置头像 设置头像方法分享
得物包邮优惠券怎么领 包邮优惠券领取方法介绍