发布时间:2024-01-11 18:01:42来源:JQDEMO.COM
很多新手小伙伴还不了解adobe photoshop cc 2019怎么画空心矩形,所以下面小编就带来了adobe photoshop cc 2019画空心矩形的方法,有需要的小伙伴赶紧来看一下吧。
adobe photoshop cc 2019怎么画空心矩形?adobe photoshop cc 2019画空心矩形的方法
1、首先我们需要新建一个图层,然后在工具栏中选择矩形工具或者圆角矩形工具,如下图所示。

2、接着在上方的菜单栏中选择【形状】,再在【填充】中,选择第一个【无颜色】。紧接着在旁边的【描边】中,选择空心矩形的边框颜色。旁边的数字是粗细大小,如下图所示。

3、设定好后你就可以在画布中画出一个空心的矩形了,如下图所示。

上面就是小编为大家带来的adobe photoshop cc 2019怎么画空心矩形的全部内容,更多精彩教程尽在JQ下载站。
下一篇:很抱歉没有了

adobe photoshop cc 2019怎么返回上一步

adobe photoshop cc 2019怎么安装

adobe photoshop cc 2019怎么绘制对称图像

adobe photoshop cc 2019怎么修改界面主题颜色 adobe photoshop cc 2019修改界面主题颜色的方法

adobe photoshop cc 2019怎么修改缓存盘位置 adobe photoshop cc 2019修改缓存盘位置的方法

adobe photoshop cc 2019怎样修改占用内存大小 adobe photoshop cc 2019修改占用内存大小的方法

adobe photoshop cc 2019如何调节图片整体色彩 adobe photoshop cc 2019调节图片整体色彩的方法

adobe photoshop cc 2019如何恢复默认首选项 adobe photoshop cc 2019恢复默认首选项教程

adobe photoshop cc 2019怎么画空心矩形 adobe photoshop cc 2019画空心矩形的方法

adobe photoshop cc 2019怎么返回上一步 adobe photoshop cc 2019返回上一步的方法

adobe photoshop cc 2019怎么绘制对称图像 adobe photoshop cc 2019绘制对称图像的方法

不朽大陆手游
804.8M | 休闲益智

太空人大追捕
51MB | 动作格斗
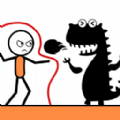
机智的火柴人
34MB | 休闲益智

酷跑少女
50MB | 休闲益智

摩托车出售模拟器
862.94MB | 体育竞技

视觉错乱诡船谜案前传完整版
104MB | 动作格斗

樱校小舞模拟器
172MB | 休闲益智

枪炮前进
83.42MB | 动作格斗

草莓无敌超超超变
109.80MB | 挂机养成

棍棒和骨头决斗
未知 | 动作格斗

冰冻之城免广告版
未知 | 模拟塔防

怪物竞技场内置修改版
未知 | 休闲益智

死亡公园2内置mod作弊菜单版
未知 | 休闲益智

金属风暴空战
102.2MB | 枪战射击

NBA2k14
758MB | 体育竞技

夏日的终点
59.02MB | 角色扮演

2023-04-11
网易云音乐怎么加入乐迷团 加入乐迷团方法汇总
酷狗音乐怎么设置新消息提醒 设置新消息提醒方法介绍
Todo清单怎么设置事件重复 设置事件重复操作一览
OPPOA1Pro怎么关闭返回键 关闭返回键方法介绍
ios16灵动岛怎么开高德地图显示 灵动岛开高德地图显示方法
积目怎么删除好友 删除好友方法介绍
酷狗直播语音聊天怎么弄 语音聊天操作方法介绍
微信验证朋友备注怎么选词 验证朋友备注选词方法
华为Mate50云备份如何删除 云备份删除方法介绍