发布时间:2024-01-11 17:01:23来源:JQDEMO.COM
大家知道adobe photoshop cc 2019怎么绘制对称图像吗?下文小编就带来了adobe photoshop cc 2019绘制对称图像的方法,希望对大家能够有所帮助,一起跟着小编来学习一下吧!
adobe photoshop cc 2019怎么绘制对称图像?adobe photoshop cc 2019绘制对称图像的方法
第一步:首先打开电脑中的adobe photoshop cc 2019软件,点击左侧工具栏中的【画笔工具】,如图所示。

第二步:然后在顶部菜单栏中,点击【设置绘画的对称选项】图标,如图所示。

第三步:在弹出的下拉列表中,按照需求选择对称方式,小编这里以【垂直】为例,如图所示。

第四步:根据下图箭头所指,先按照需求绘制图像,接着点击【√】图标,这样就会生成对称图像,如图所示。

第五步:最后绘制完成,再次点击【设置绘画的对称选项】图标,点击【隐藏对称】选项即可隐藏对称轴,如图所示。


上面就是小编为大家带来的adobe photoshop cc 2019怎么绘制对称图像的全部内容,更多精彩教程尽在JQ下载站。
下一篇:很抱歉没有了

adobe photoshop cc 2019怎么修改界面主题颜色 adobe photoshop cc 2019修改界面主题颜色的方法

adobe photoshop cc 2019怎么修改缓存盘位置 adobe photoshop cc 2019修改缓存盘位置的方法

adobe photoshop cc 2019怎样修改占用内存大小 adobe photoshop cc 2019修改占用内存大小的方法

adobe photoshop cc 2019如何调节图片整体色彩 adobe photoshop cc 2019调节图片整体色彩的方法

adobe photoshop cc 2019如何恢复默认首选项 adobe photoshop cc 2019恢复默认首选项教程

adobe photoshop cc 2019怎么画空心矩形 adobe photoshop cc 2019画空心矩形的方法

adobe photoshop cc 2019怎么返回上一步 adobe photoshop cc 2019返回上一步的方法

adobe photoshop cc 2019怎么绘制对称图像 adobe photoshop cc 2019绘制对称图像的方法

部落保卫之战中文版
25.49MB | 模拟塔防

点击点击骑行
128.37MB | 体育竞技

我的田园生活2
83.70MB | 挂机养成

切换轨道
114MB | 休闲益智

合并融合西瓜
51MB | 休闲益智

强力小队
74.87MB | 角色扮演

世界坦克战区
57.65MB | 枪战射击

暗黑之密
17.92MB | 动作格斗

真实漂移汽车地平线
112.74MB | 体育竞技

江湖风云录2手游
142.4M | 角色扮演

奥特曼格斗进化3加强版
未知 | 动作格斗

战斗帮派
未知 | 动作格斗

萌斗魏蜀吴游戏
570.7M | 模拟塔防

超跑模拟驾驶3正版
未知 | 体育竞技

神州豪侠
未知 | 卡牌对战

封神立仙
268MB | 角色扮演
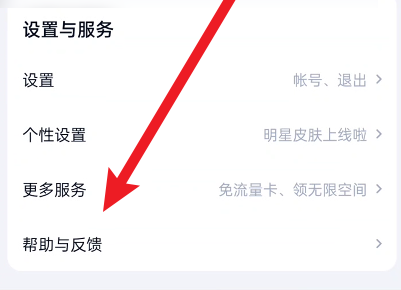
2023-04-19
猫耳FM怎么删除已购音频 删除已购音频教程分享
华为nova10z怎么设置返回键 设置返回键方法介绍
ios16自动更新在哪关 自动更新关闭方法介绍
MEDO体育怎么在线购买课程 在线购买课程操作一览
uc浏览器小视频怎么发布 小视频发布方法分享
华为mate50pro怎么开启开发者模式 开启开发者模式方法介绍
红米note12长截屏怎么弄 note12长截屏操作方法
redmipad如何退出分屏 退出分屏方法介绍
云闪付社保关系如何转移 社保关系转移步骤介绍