发布时间:2023-12-06 09:33:24来源:JQDEMO.COM
近期有很多小伙伴咨询小编iSee如何修改照片底色,接下来就让我们一起学习一下iSee修改照片底色的方法教程吧,希望可以帮助到大家。
iSee如何修改照片底色?iSee修改照片底色教程
1.将isee图片专家双击打开之后,在页面上找到存放图片的文件夹,将该文件夹打开,选择自己需要进行编辑的图片,将该图片双击一下进入到编辑页面中,如下图所示。

2.进入之后,我们需要将菜单栏中的【图像调整】选项卡进行点击,如下图所示。

3.随后,在打开的下拉选项中,我们需要选择【抠图去背景】选项进行鼠标左键点击,如下图所示。

4.接着,我们就会进入到抠图背景的页面中,在该页面中将【自由选取】工具进行点击,随后在图片上将图片上的人物框选出来,如下图所示。

5.这时在右侧的页面窗口中,我们将右侧的【去背景】按钮进行点击一下,如下图所示。

6.这时在打开的窗口中,我们将【未选取区域】进行勾选,之后点击确定按钮进行去除背景,如下图所示。

7.这时你可以看到我们的图片的背景颜色已经去除了,然后你可以给图片进行背景颜色的更换,点击右上角的【背景颜色】按钮,如下图所示。

8.在打开的窗口中可以选择自己喜欢的颜色进行设置,选中颜色之后点击确定按钮即可进行设置,如下图所示。

9.完成之后,我们可以将上方的【保存返回】按钮进行点击,即可将该图片进行保存,如下图所示。

上面就是小编为大家带来的iSee如何修改照片底色的全部内容,更多精彩教程尽在JQ下载站。

绝尘漂移内置修改器
168.60MB | 体育竞技

猛鬼打工日记折相思
90.47MB | 动作格斗

DeepSleep2游戏安卓汉化移植版
18MB | 挂机养成

goddess awakening中文版
351.27MB | 角色扮演

模拟X射线
112MB | 角色扮演

折叠动物卡纸(Folding Fun)
24MB | 休闲益智

萌萌手账时光机
143MB | 角色扮演

吸尘器大作战
56.2M | 休闲益智

一拳超人正义执行
未知 | 动作格斗

街篮手游
961M | 体育竞技

不思议迷宫运行服
未知 | 休闲益智

战斗卡牌战争
未知 | 卡牌对战

腾讯食物语游戏
1.81G | 角色扮演

钓鱼人生内置作弊菜单版
未知 | 休闲益智

恐怖奶奶4开挂版
未知 | 休闲益智

像素战斗僵尸突袭
109.40MB | 枪战射击
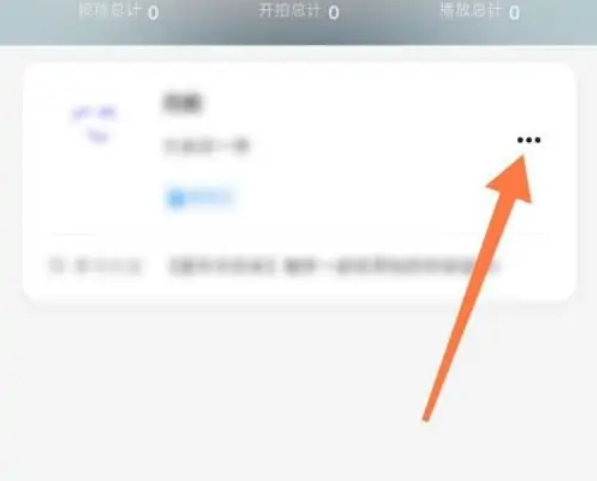
2023-04-17
十点读书vip兑换码在哪兑换 vip兑换码兑换方法介绍
飞书怎么添加第三方应用 添加第三方应用方法介绍
支付宝怎么取消好友转账自动接收 取消好友转账自动接收步骤
ios16怎么使用隔空投送 使用隔空投送方法介绍
华为mate50如何修改日历显示 修改日历显示方法介绍
哔哩哔哩登录设备如何查看 查看登陆设备的方法
钉钉怎么避免已读 避免已读方法说明
交管12123考试成绩在什么地方查询 考试成绩查询位置一览
美团怎么查看美团资质 查看美团资质方法介绍