发布时间:2023-12-05 09:11:16来源:JQDEMO.COM
很多小伙伴还不了解iSee如何给图片添加文字,所以下面小编就带来了iSee给图片添加文字的方法,有需要的小伙伴赶紧来看一下吧。
iSee如何给图片添加文字?iSee给图片添加文字的方法
1.双击iSee图片专家进入到页面中,在页面上找到自己想要进行文字编辑的图片,双击图片进入到编辑页面中,如下图所示。

2.进入之后,我们在左侧的工具栏中将【文】文字工具进行鼠标左键点击,如下图所示。

3.随后,我们需要在右侧的框中输入自己需要的文字内容,并且可以设置一下文字的字体、大小以及颜色等,如下图所示。

4.之后,我们可以在左侧的工具栏中为文字进行相应的效果的添加,比如点击【阴影效果】,那么我们的文字就会有一个阴影的效果体现,如下图所示。

5.如果你想要设置文字的描边效果,那么将左侧的【描边效果】按钮进行点击,那么我们的文字就添加好了描边效果了,如下图所示。

6.或者我们也可以点击【艺术字效果】按钮,给我们的文字进行艺术字效果的添加,让我们的文字更加的好看和美观,如下图所示。

7.完成之后,我们可以点击页面顶部的【确定】按钮,保存我们的设置选项,如下图所示。

上面就是小编为大家带来的iSee如何给图片添加文字的全部内容,更多精彩教程尽在JQ下载站。

龙珠Z传说2
28.67MB | 动作格斗

军用无人机袭击
55.70MB | 枪战射击

BGMI(Battlegrounds India)
70.39MB | 枪战射击

率土之滨九游版
1.65G | 战争策略

Hunter Ignition中文版
13.86MB | 角色扮演

火影乱斗
32MB | 动作格斗

僵尸狂潮无限金币版
251.43MB | 枪战射击

海盗加勒比海亨特无限钻石版
60.88MB | 角色扮演

机甲冠军赛
107MB | 休闲益智

足霸天下
未知 | 体育竞技

像素大作战全部角色解锁版
未知 | 枪战射击

皮卡野兽
未知 | 动作格斗

狙神荣耀手游
161.3M | 枪战射击

食物语手游
1.81G | 角色扮演

儿童烹饪和酒店
未知 | 休闲益智
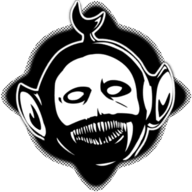
逃离森林多人联机版
未知 | 休闲益智

2023-04-16
华为mate50怎么设置省电模式 设置省电模式操作方法一览
苹果14怎么开启空间音频 开启空间音频教程一览
酷狗音乐怎么隐藏动态 隐藏动态方法介绍
鸿蒙如何关闭微信视频美颜功能 关闭微信视频美颜功能方法介绍
QQ怎么批量删好友 批量删好友方法介绍
微博怎么设置图片不被下载 设置图片不被下载方法
腾讯会议如何关闭入会密码 关闭入会密码方法介绍
闲鱼在哪进行签到 进行签到方法分享
一甜相机怎么打马赛克 打马赛克方法介绍