发布时间:2023-12-05 09:10:40来源:JQDEMO.COM
很多小伙伴不知道iSee怎么批量压缩图片大小,所以下面小编就分享了iSee批量压缩图片大小的方法,一起跟着小编来看看吧,相信对大家会有帮助。
iSee怎么批量压缩图片大小?iSee批量压缩图片大小的方法
1.将iSee图片专家点击打开之后,可以在页面上方的工具栏中的【压缩】按钮进入到压缩页面中,如下图所示。

2.进入之后,我们需要在页面上勾选自己想要压缩的图片,可以批量压缩,之后在左侧的位置将【处理后图片保存到指定文件夹】选项进行勾选,之后点击【选择文件夹】,如下图所示。

3.之后在页面上弹出的浏览文件夹页面的窗口中,选择自己觉得合适的一个保存路径,之后点击确定按钮,如下图所示。

4.完成之后,我们就可以点击【压缩】按钮,打开压缩的图片的设置窗口,如下图所示。

5.在打开的窗口中,我们可以用鼠标拉动压缩质量上的滑动按钮进行左右移动,你可以将其向左移动,那么压缩之后的图片的画质比较低,向右移动的话,压缩的图片的画质就会相对较好,并且还可以设置一下图像大小等参数,之后点击确定按钮,如下图所示。

6.保存完成之后,直接可以在该软件中查找我们保存的图片,点击左侧刚刚自己设置的保存路径,在该页面即可查看到自己保存的图片,如下图所示。

上面就是小编为大家带来的iSee怎么批量压缩图片大小的全部内容,更多精彩教程尽在JQ下载站。

雷电觉醒手游官方版
1.09G | 枪战射击

真实无人机模拟中文版
34.99MB | 挂机养成

末日集结战
95.80MB | 枪战射击

fnfsexgf模组高清版
38MB | 音乐舞蹈

火柴人联盟2内置作弊菜单版
未知 | 动作格斗

枪火重生
569MB | 枪战射击

橡皮人逃生记
51MB | 休闲益智

约翰尼狙击手1.0.23Mod版
未知 | 枪战射击

三国杀OL互通版官方下载
545.4M | 模拟塔防

龙珠激斗安卓版
1.27G | 卡牌对战

喵侦探咪雅
未知 | 休闲益智

恐怖躲猫猫3v1.0.0正式版
未知 | 动作格斗

玫瑰与骑士
170MB | 动作格斗

奇兵突击
85.21MB | 枪战射击

主母在上
90.61 MB | 角色扮演

急诊救护车模拟器
92.97MB | 模拟塔防
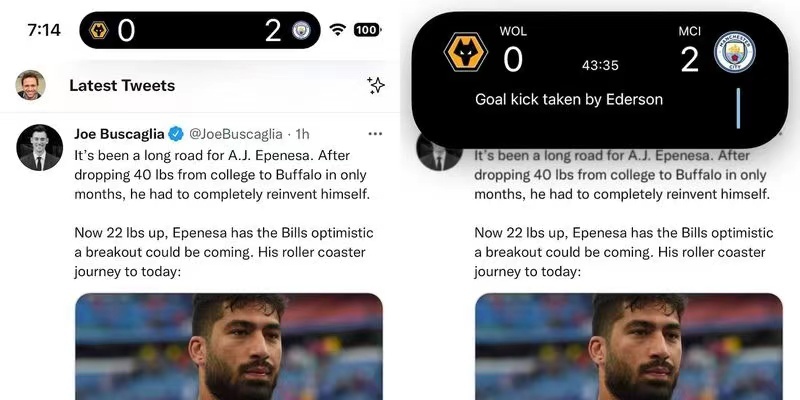
2023-04-11
美团怎么看骑手勋章 看骑手勋章方法介绍
4399游戏盒怎么屏蔽其他消息提醒 屏蔽其他消息提醒方法介绍
华为mate40pro屏幕密码类型如何更改 屏幕密码类型更改方法
微信小号隐藏了怎么找出来 小号隐藏了找出来方法
汽水音乐个性化内容推荐在哪关闭 个性化内容推荐关闭方法
美柚健康知识推送在哪关 健康知识推送关闭方法介绍
点淘如何意见反馈 意见反馈方法讲解
华为音乐创建音乐派对怎么弄 创建音乐派对方法说明
微信自动支付怎么取消 自动支付取消方法介绍