发布时间:2023-06-12 10:05:44来源:JQDEMO.COM
Win10文件夹怎么打开?许多小伙伴的计算机系统都是win10,在这个版本的操作系统中,有很多实用的功能供用户使用。今天小编为大家带来了打开文件夹的方法,感兴趣的小伙伴快来看看吧。

打开Documents文件夹,在Windows11/10的文件资源管理器中
步骤1:打开任何位于计算机上的文件夹。
步骤二:快速访问文件资源管理器的左窗格,包括其它文件夹中的文件。
若您看不到任何文件夹,请单击“快速访问”旁边的箭头图标展开并查看所有文件夹。
步骤3:点击Documents打开。
NOTE:若在快速访问过程中缺少Documents文件夹,请参考其它方法访问Documents文件夹。
2of6Method2of
通过搜索打开Documents文件夹,Windows11/10
步骤1:打开菜单开始。
步骤二:在搜索字段中,输入Documents,在搜索结果中选择Documents文件夹,然后按Enter键打开Documents文件夹。

6of6Method3of
Documents文件夹夹通过运行命令在Windows11/10中打开
步骤1:使用Windows使用打开操作命令对话框+R.
步骤二:输入或复制粘贴%userprofile%在字段中,Documents,然后按Enter键打开Documents文件夹。

4of66Method
Documents文件夹夹通过Windows11/10打开。
步骤1:打开计算机或使用Windows+E热键快速访问。
步骤2:点击Documents打开。

6of6Method
Documents文件夹通过命令提示符或PowerShell在Windows11/10中打开
步骤1:打开命令提示符或WindowsPowerShell。
步骤二:在命令提示符窗口,复制并粘贴下列命令:
Start%userprofile%Documents
打开Windowspic5中的文档文件夹
步骤3:按Enter键打开Documents文件夹。
6of6ofmethod
Documents文件夹文件夹通过Windows11/10的开始菜单打开
步骤1:点击开始按钮或按Windows徽标键打开开始菜单。
步骤二:如果您通过设置应用程序添加其它文件夹,则在“开始”菜单的底部,“文件”文件夹将与其它文件夹一起显示。单击Documents文件夹的图标来打开它。

为了在“开始”菜单中添加文档、图片和其他文件夹,请参考我们如何在Windows11中添加文档和图片的“开始”菜单指南。
win10文件夹怎么打开的方法已经为大家带来了,希望能帮助到大家。JQ下载站手机教程频道为您提供最好的软件教程,为您带来最新的软件信息,快来关注我们吧。

win10怎么解决音频服务未响应 解决音频服务未响应方法介绍

win10核显控制面板怎么使用 核显控制面板使用方法介绍

win10怎么设置自由截图 设置自由截图方法介绍

Win10死亡搁浅进不去怎么回事 进不去死亡搁浅原因介绍

win10 0x80070643错误代码怎么回事 0x80070643错误代码原因介绍

Win10怎样取消内核隔离功能 取消内核隔离功能方法介绍

Win10怎样在禁用服务后重启 禁用服务后重启方法介绍

Win10 2004如何处理玩游戏掉帧严重 玩游戏掉帧严重处理方法介绍

联想win10fn功能键如何取消 win10fn功能键取消方法介绍

Win10如何找到PowerShell ISE 找到PowerShell ISE方法介绍

win10系统中的多余语言包如何清理 多余语言包清理方法介绍

win10系统中应用商店显示出错怎么办 应用商店显示出错解决方法

win10正当防卫4跳07b错误怎么回事 正当防卫4跳07b错误原因介绍

win10系统1909版本蓝屏怎么办 1909版本蓝屏解决方法介绍

win10 开始菜单打不开怎么回事 开始菜单打不开原因介绍

win10怎么解除bitlocker加密 解除bitlocker加密方法介绍

win10 1909cpu占用率高怎么回事 1909cpu占用率高原因介绍

win10开机慢是怎么回事 开机慢原因介绍

win10更新速度慢怎么回事 更新速度慢原因介绍

win10如何关闭更新提示 关闭更新提示方法介绍

三刀符石耀光冰雪无限刀
213.26M | 挂机养成

快乐176精品赤月
111.01M | 挂机养成

圣魂迷失传奇
未知 | 挂机养成

暗黑大陆百度版
393.23MB | 挂机养成

将军冥海无岸
未知 | 挂机养成

闪电水浒神器
未知 | 挂机养成

王者之路传奇
304M | 挂机养成

热血传奇21周年加强版
304M | 挂机养成

全新超变单职业传奇
86.16M | 挂机养成

游图狂爆神器
86.14M | 挂机养成

傲天传世时光
179.22M | 挂机养成

屠龙皇城之魔焰滔天
303.45M | 挂机养成
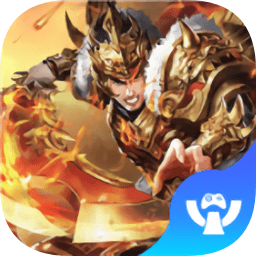
明日传奇破解版无限金币
30.21MB | 挂机养成

龙纹传奇超变版
213.21MB | 挂机养成

原始传奇之美杜莎传奇
213.21MB | 挂机养成

猎手的力量
138M | 模拟塔防
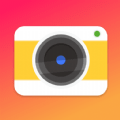
2023-04-17
keep怎么取消收藏 取消收藏教程介绍
百度地图怎么关闭导航数据记录 关闭导航数据记录方法介绍
ios16怎么进行画中画 进行画中画方法介绍
微信怎么缴纳有线电视费 缴纳有线电视费教程一览
苹果14promax如何定时拍照片 定时拍照片方法介绍
云闪付在哪交暖气费 交暖气费教程分享
iqoo10电池健康度如何看 电池健康度查看方法介绍
微信怎么关闭小功能授权 关闭小功能授权方法分享
vivox90pro+护眼模式怎么开 护眼模式开启方法介绍