发布时间:2023-06-08 10:09:39来源:JQDEMO.COM
Win10如何找到PowerShell ISE?PowerShellISE是一个win10系统组件,具有多行编辑、Tab补充、语法着色、选择性执行、上下文相关帮助等功能。下面小编就为大家带来了查找的方法,一起来看看吧。

方法一
Windows的大部分应用程序都可以通过搜索栏进行搜索,WindowsPowerShellISE也不例外。
通过在搜索栏中输入ISE,您可以找到WindowsPowerShellISE,或者通过输入更多信息更准确地找到WindowsPowerShellISE,例如,我们可以输入PowerShellISE。

当搜索框在任务栏上找不到时,可以右键单击任务栏,然后选择“搜索->显示搜索框”。当然,我们也可以选择“显示搜索图标”

方法二
您也可以在命令提示符下输入命令powershell_ise.打开WindowsPowerShellISExe;先打开Windows+R,然后输入cmd打开命令提示符。


事实上,命令是通过在运行中输入的。powershell_ise.exe“WindowsPowerShellISEll也可以直接打开
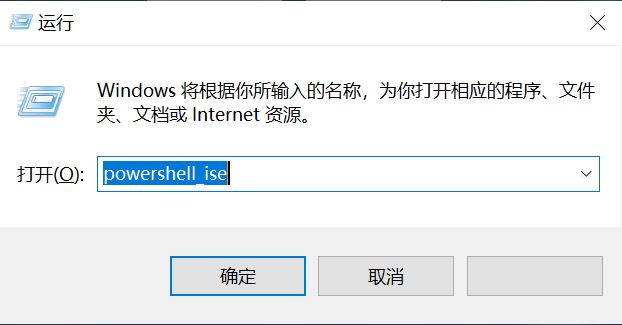
方法三
通过资源管理器,我们还可以打开WindowsPowerShellISE,首先用Windows+E打开资源管理器,然后在地址栏中输入powershell_ise.exe,此时必须输全powershell_ise,否则,WindowsPowerShell可能会被打开,而非WindowsPowerShellISEll。

无论您在资源管理器的哪一个位置,只要将powershell_ise输入到资源管理器的地址栏中,就可以打开WindowsPowerShellISEll。
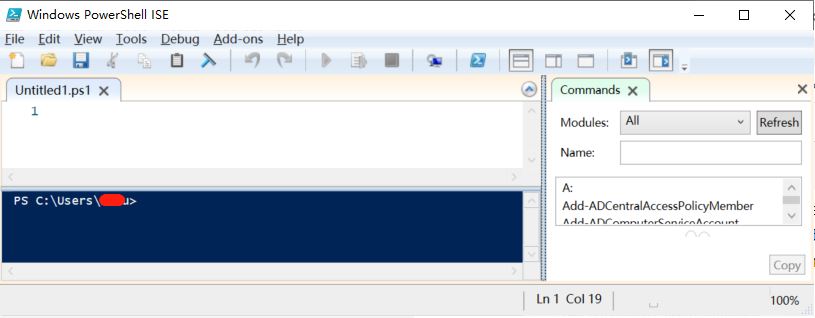
方法四
按住Ctrl+D回到桌面,然后右键单击桌面的任何空白处,选择新建,然后选择快捷方式,如下图所示。

输入powershell_在弹出的文本框中ise.exe,接着点击下一页;在实际应用中,我们也可以直接输入powershell_ise来创建

用WindowsPowerShellISE来命名这种快捷方法,当然也可以取其它名字,然后点击“完成”,然后我们可以双击快捷方法“WindowsPowerShellISE“打开WindowsPowerShellISEllIS

当我们想以管理员的身份运行这种快捷方式时,我们可以右键单击这种快捷方式,然后选择“属性”,点击弹出窗口中的“高级”,然后检查“作为管理员运行”。


在这个时候,双击WindowsPowerShellISE的快捷方式,你会发现WindowsPowerShellISE是作为管理员运行的,如下图所示,Administrator字眼在左上角的红框中。
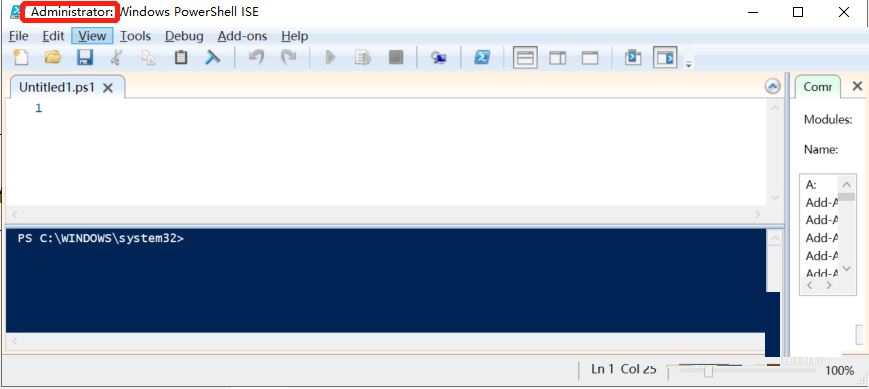
以上就是小编带来的Win10如何找到PowerShell ISE的方法介绍,希望能帮助到大家。JQ下载站还有许多软件操作方法和测评信息,快来关注我们吧,精彩不容错过。

win10系统中的多余语言包如何清理 多余语言包清理方法介绍

win10系统中应用商店显示出错怎么办 应用商店显示出错解决方法

win10正当防卫4跳07b错误怎么回事 正当防卫4跳07b错误原因介绍

win10系统1909版本蓝屏怎么办 1909版本蓝屏解决方法介绍

win10 开始菜单打不开怎么回事 开始菜单打不开原因介绍

win10怎么解除bitlocker加密 解除bitlocker加密方法介绍

win10 1909cpu占用率高怎么回事 1909cpu占用率高原因介绍

win10开机慢是怎么回事 开机慢原因介绍

win10更新速度慢怎么回事 更新速度慢原因介绍

win10如何关闭更新提示 关闭更新提示方法介绍

Win10如何远程唤醒待机 远程唤醒待机方法介绍

win10如何关闭实时保护 关闭实时保护方法介绍

Win10电脑待机后鼠标没反应怎么办 电脑待机后鼠标没反应解决方法

win10如何取消客户体验改善计划 取消客户体验改善计划方法介绍

win10待机后黑屏只显示鼠标怎么办 待机后黑屏只显示鼠标解决方法

Win10搜索框一直加载怎么解决 搜索框一直加载解决方法介绍

Win10截图工具无法使用怎么回事 截图工具无法使用原因介绍

win10无法打开万维网怎么回事 无法打开万维网原因介绍

win10如何修复DNS异常 修复DNS异常方法介绍

win10怎么清理DNS缓存 清理DNS缓存方法介绍

僵尸传奇
304.55M | 挂机养成

不朽之守护超V元宝无限
419.72M | 挂机养成

盈游激情超超变
未知 | 挂机养成

荣耀之怒传奇
138.23M | 挂机养成

十米冰雪传奇
未知 | 挂机养成

魔域怀旧版
6.52MB | 挂机养成

蓝影幽灵神器
未知 | 挂机养成

热血王座神装刀刀爆
94.42M | 挂机养成

易战大魔神
95.64M | 挂机养成

神影英雄传1.85合击
86.11M | 挂机养成

奇幻祖玛传奇
86.1M | 挂机养成

风霜传奇财神传
85.12M | 挂机养成

超变幻世特戒
213.21MB | 挂机养成

迷宫吃豆人
82.4M | 休闲益智

小小服装店手机版
248.3M | 休闲益智

锤子小队手机版
118.6M | 休闲益智

2023-04-15
搜狗输入法怎么同步数据 同步数据流程一览
抖音怎么修改登陆密码 修改登陆密码方法介绍
苹果14怎么关闭系统自动更新 关闭系统自动更新方法介绍
华为mate50怎么设置定时开启免打扰 设置定时开启免打扰方法
ipad如何设置输入九键 设置输入九键方法介绍
华为nova5iPro怎么调整字号 nova5iPro调整字号方法
酷狗音乐怎么开启节奏闪光 开启节奏闪光方法介绍
剪映怎么取消收藏音乐 取消收藏音乐方法介绍
qq邮箱解压密码是什么 邮箱解压密码介绍