发布时间:2023-05-22 11:23:54来源:JQDEMO.COM
word书本目录如何制作?WORD是一个特别专业的文档处理软件,它的功能非常丰富,可以满足用户对文档处理的不同需求。我们也可以在软件中制作书籍目录,下面小编就为大家带来了制作的方法,一起来看看吧。

第一步是用Word打开文档。首先,在草稿纸上规划一本书的整体大纲结构。一本书有一个标题,这是主要标题。然后这本书里有几章,这是一级标题。然后每章都有几节小课,就是二级标题。每节课都有几个主题,这是三级标题。以此类推,后面可以有四级标题、五级标题等等。以下是一个示例的大纲结构。在目录中,标题级别越多,标题级别就越多。

第二步,选择文章开头的主标题,然后选择“格式”菜单下的“风格”命令,在打开的风格列表中选择所有风格,在风格列表中选择“标题”风格。如果想改变文本效果,可以点击风格名称旁边的下拉菜单,选择“修改”命令,设置自己喜欢的风格。
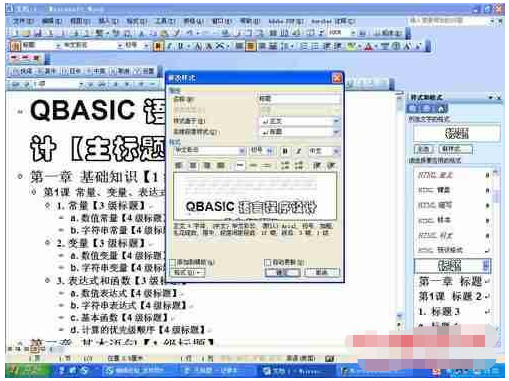
第三步,找到文本内容中的一级标题,选择相应的文本,在右边的样式表中选择标题1样式。请注意,你只能选择这种风格。如果你选择其他风格,将来你的目录会出错。一般来说,相应的号码在相应的标题之前都有,比如“第一章”。如果需要添加不同的号码,可以编辑标题1样式,选择左下角“格式”菜单中的“项目符号和号码”,然后选择“号码”选项卡,选择自己喜欢的号码样式,然后保存修改。将来,当您设置为相应级别的标题样式时,

第四步,如果没有自己喜欢的号码(比如“第一章”等复杂号码),也可以点击“自定义”按钮进行设置。基本的数字编号风格可以在“编号风格”栏中选择(例如,“一、二、三……”应该在这里选择,然后基本的数字编号形式会显示在“编号格式”文本框中的灰色底纹。附加的文字内容可以在灰色框的左右自由添加。(比如“一”左边要加“第”,“一”右边要加“章”。)
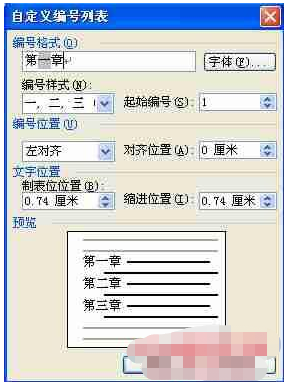
第五步,后面,请用同样的方法设置2级标题、3级标题等各级标题。然后我们可以预览我们的目录。请点击左下角的“大纲”预览模式,看到整个目录的原型。左侧的展开/折叠按钮可以展开或收集标题下的内容(包括主题的所有标题和正文内容)。您也可以选择在工具栏上的“大纲级别”下拉菜单中显示最多的标题。

第六步,下面可以做一个目录。将光标移动到主标题前面,然后选择“插入”菜单下的“引用”-“索引和目录”命令,选择“目录”选项卡,设置制表符、标题级别最多等选项,然后点击“确定”。

之后,我们的目录就大功告成了!

以上就是小编带来的WORD书本目录如何制作的方法介绍,看了这么多,你学会了吗?如果你想获得最新信息,来JQ下载站!这里有简单易懂的软件教程和令人耳目一新的游戏玩法,更多精彩的游戏不容错过!

Word2021如何设置表格排序内容 设置表格排序内容方法介绍
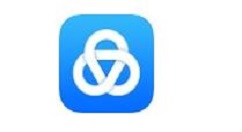
美篇如何转换成word 转换成word方法讲解

打印机怎样设置双面打印(如何双面打印word文档)

如何制作表格(如何制作表格word)

word如何做电子公章(word如何做电子公章)

文档如何自动生成目录(word文档如何自动生成目录)

页眉如何设置每页不同(word页眉如何设置每页不同)

如何恢复永久删除的word文档(文件夹永久删除怎么恢复)

如何把图片转换成word文档(如何把图片转换成word文档免费)

电脑怎么安装字体(电脑怎么安装字体到word)

word中如何自动生成目录(word中如何自动生成目录页)

word如何制作表格(word做表格)

word如何删除页眉(word中如何删除页眉)

word如何删除表格(word如何删除表格保留内容)

word表格中求和函数(word如何求和一列)

word如何加页码(word如何加页码前两页不加页码)

word如何更新目录(word如何更新目录页码)

word如何插入页码(word如何添加页码第几页共几页)

word如何编辑页码(word如何编辑页码按顺序)

如何添加字体到字体库(word如何添加字体到字体库)

太子传奇2022传世
313.86M | 挂机养成

皓光传奇神魔传
未知 | 挂机养成

乐游180复古合击
84.61M | 挂机养成

霸刀传奇h5
3.87M | 挂机养成

潘神传奇OL
未知 | 挂机养成

刀剑封魔录3
237.34MB | 挂机养成

一刀999传奇
158.12MB | 挂机养成

超变高爆版传奇
304M | 挂机养成

复古热血之美杜莎传奇正版
303.46MB | 挂机养成

五虎天罡
84.13M | 挂机养成

傲视龙城打怪无限掉充
86.13M | 挂机养成

星海嗨嗨嗨无限刀
84.16M | 挂机养成

晴天爆爆爆无限刀
111.27M | 挂机养成

极客纯享版合击
未知 | 挂机养成

赤血屠龙复古版
303.61M | 挂机养成

超变传奇一刀65535级
213.21MB | 挂机养成

2023-04-02
苹果14pro怎么设置飞行模式 设置飞行模式方法汇总
ios16灵动岛怎么开高德地图显示 灵动岛开高德地图显示方法
迅雷推送通知怎么关 推送通知关闭方法介绍
酷狗音乐怎么设置升降调 设置升降调方法介绍
华为mate40pro屏幕密码类型如何更改 屏幕密码类型更改方法
美篇怎么查找用户 查找用户方法介绍
酷狗音乐定时清理在哪里关闭 定时清理关闭方法介绍
支付宝九价HPV疫苗哪里预约 九价HPV疫苗预约方法
淘宝删除自己评价怎么操作 删除自己评价操作方法