发布时间:2022-11-22 10:28:14来源:JQDEMO.COM
本文目录

1、桌面上双击photoshop的快捷图标,打开Photoshop这款软件,进入Photoshop的主窗口,新建一个画布。
2、在界面上面点击窗口菜单,在点击动作工具。
3、点击这个按钮就是新建动作,动作已经建立好了。
4、建立动作之后,在右下角看见这个红色按钮就是在记录动作的意思。
5、选择矩形工具,在画布上拉出一个矩形出来。
6、回到动作面板,刚才的操作的矩形已经记录好了,然后要点击这个暂停按钮的。
7、要播放使用动作之前,要先把刚才的这个矩形隐藏掉。
8、在动作面板上点击播放按钮,动作效果已经出来了。
ps动作如何保存
演示版本: Photoshop CC 2019 (机型:联想小新Air15)
1.首先,我们在ps中打开图片,点击做上角的【文件】——【打开】,打开素材,
2.然后,点击菜单栏中的【窗口】,点击【动作】,
3.想要保存什么动作就用鼠标选中,然后点击窗口上的下拉按钮,
4.就会弹出下拉菜单,这个时候我们选择【储存动作】,
5.最后,我们把文件命名好,然后点击【保存】,就操作成功了。
1,首先新建一个文档,或者打开一张自己需要的图片。
2,在菜单栏的窗口中选择动作,调出动作面板。
3,我们点击新建按钮,新建一个动作。
4,给动作起一个名字,再设置一个快捷键,注意快捷键最好不要有冲突设置好了点记录。
5,这个时候你所有的操作动作都会被记录下来,我们先新建一个图层,然后再给这个图层填充成黑色,这时候会看到动作面板上我们的动作被记录下来了,我是新建一个图层后填充背景色,所以当你背景色发生变化时,记录的动作也会自动填充背景色而不是黑色,动作都录制好了之后,点击停止。
6,这样就完成了动作的录制,现在我们按一下刚刚设置的快捷键F7,就会自动帮你新建一个图层,然后填充背景色,这里我将背景色改成红色试试效果可以看到,确实是填充了背景色,而且非常快速的就完成了新建图层和填充这些操作,非常的方便。
7,如果你还想继续添加其他动作,比如说在填充背景色之后再多加一个修改画布大小的动作,就点击圆形按钮(旁边的三角形按钮是播放动作,如果不按快捷键的话,就按这个),然后将画布大小修改成你想要的大小,点击确定后,再到动作面板中点击停止按钮。
8,可以看到效果达到了,我们也可以在历史记录中看到,确实操作了这几个动作。
1.打开动作面板,快捷键Alt+F9或窗口菜单,动作
2.动作面板中有一些安装ps自带的预设动作,这些我们不管,新建一个组
3.单击文件夹图标新建一个组(也可以直接创建一个动作,创建组是为了方便查找)
4.再单击第五个图标,新建一个动作,选择组1,单击记录
5.现在再绘制就会被记录,单击第一个图标停止,第三个播放记录的操作
步骤1/6打开PS文件,点击菜单栏【图像】——【调整】——【照片滤镜】。
步骤2/6在打开的对话框中,点选【滤镜】,在下拉框中有多种颜色滤镜可以选择,每种滤镜颜色各有不同。
步骤3/6点选【颜色】,可以点击后面的色块打开拾色器对话框,用吸管选择需要的颜色即可。
步骤4/6拖动【浓度】滑块调整数值,数值越大滤镜颜色越深。勾选【保留明度】,则可以在添加滤镜的同时保留原有相片的明度。
6/6多次勾选【预览】,可以对比查看调整后的效果,点击确定即可确认当前颜色即可。
1、首先我们电脑打开PS,如果要设置动作,我们需要打开一张图片才可以
2、之后我们在将动作窗口显示出来,点击动作窗口下面的“创建组”按钮
3、之后我们输入组的名称,点击“确定”即可
4、之后我们需要点击动作界面下方的“创建动作”按钮,可以用来创建新动作
5、之后我们即可看到新建动作窗口,我们设置好名称、组、功能键、颜色等,点击“记录”按钮即可
6、录制完成我们点击停止按钮,将录制动作停止后,我们就设置录制动作完成
7、最后我们要使用设置录制好的动作,只需要将要制作的图片打开,点击播放动作按钮,即可自动完成图片的处理
1、图层应用相关快捷键:
复制图层:Ctrl+j
盖印图层:Ctrl+Alt+Shift+E
向下合并图层:Ctrl+E
合并可见图层:Ctrl+Shift+E
激活上一图层:Alt+中括号(】)
激活下一图层:Alt+中括号(【)
移至上一图层:Ctrl+中括号(】)
移至下一图层:Ctrl+中括号(【)
放大视窗:Ctrl+“+”
缩小视窗:Ctrl+“—”
放大局部:Ctrl+空格键+鼠标单击
缩小局部:Alt+空格键+鼠标单击
2、区域选择相关快捷键:
全选:Ctrl+A
取消选择:Ctrl+D
反选:Ctrl+Shift+I 或 shift+F7
选择区域移动:方向键
恢复到上一步:Ctrl+Z
剪切选择区域:Ctrl+X
复制选择区域:Ctrl+C
粘贴选择区域:Ctrl+V
轻微调整选区位置:Ctrl+Alt+方向键
复制并移动选区:Alt+移动工具
增加图像选区:按住Shift+划选区
减少选区:按住Atl+划选区
相交选区:Shift+Alt+划选区
3、前景色、背景色的设置快捷键:
填充为前景色:Alt+delete
填充为背景色:Ctrl+delete
将前景色、背景色设置为默认设置(前黑后白模式):D
前背景色互换:X
4、图像调整相关快捷键:
调整色阶工具:Ctrl+L
调整色彩平衡:Ctrl+B
调节色调/饱和度:Ctrl+U
自由变性:Ctrl+T
自动色阶:Ctrl+Shift+L
去色:Ctrl+Shift+U
5、画笔调整相关快捷键:
增大笔头大小:中括号(】)
减小笔头大小:中括号(【)
选择最大笔头:Shift+中括号(】)
选择最小笔头:Shift+中括号(【)
使用画笔工具:B
6、面板及工具使用相关快捷键:
翻屏查看:Page up/Page down
显示或隐藏虚线:Ctrl+H
显示或隐藏网格:Ctrl+“
取消当前命令:Esc
工具选项板:Enter
选项板调整:Shift+Tab(可显示或隐藏常用选项面板,也可在单个选项面板上的各选项间进行调整)
关闭或显示工具面板(浮动面板):Tab
获取帮助:F1
剪切选择区:F2(Ctrl+X)
拷贝选择区域:F3(Ctrl+C)
粘贴选择区域:F4(Ctrl+V)
显示或关闭画笔选项板:F5
显示或关闭颜色选项板:F6
显示或关闭图层选项板:F7
显示或关闭信息选项板:F8
显示或关闭动作选项板:F9
由IRCS切换到PS快捷键:Ctrl+Shift+M
快速图层蒙版模式:Q
渐变工具快捷键:G
矩形选框快捷键:M
7、文件相关快捷键:
打开文件:Ctrl+O(或点文件下拉菜单中的“打开文件”按钮,或者是双击编辑窗口灰色地板)
关闭文件:Ctrl+W
文件存盘:Ctrl+S
退出系统:Ctrl+Q

仙女放开我封神
6.11MB | 挂机养成

战车撞僵尸3无限车辆无敌版
81.18MB | 体育竞技

蜘蛛街战斗卫士
148MB | 动作格斗

标本零中文版联机版
146.70MB | 动作格斗

方块扭转者
38.63MB | 休闲益智

孤胆枪手2中文版
未知 | 枪战射击

像素z炮手汉化版
未知 | 枪战射击

怪物拳击游乐场
未知 | 动作格斗

魔女之恋手游
503.9M | 体育竞技

口袋征服手游
446M | 角色扮演

格斗大师传奇
未知 | 动作格斗

学校生活模拟器
未知 | 模拟塔防

飞机大厨正版
未知 | 模拟塔防

AAG警车模拟器中国警车皮肤版
未知 | 体育竞技

仙境传说:世界
未知 | 卡牌对战

列车模拟2
86.89MB | 模拟塔防
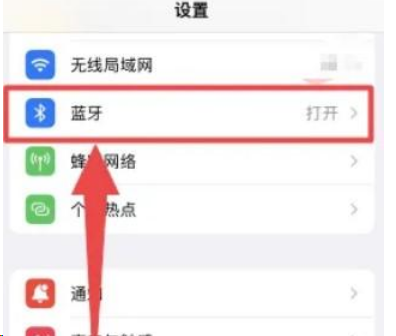
2023-04-19
微博怎么发问候卡给别人 发问候卡给别人教程分享
夸克如何用关键词搜索 用关键词搜索方法分享
腾讯地图怎么查看预约助手订单 查看预约助手订单教程分享
维词在哪里加入班级 加入班级方法介绍
大麦接收营销短信功能怎么关闭 接收营销短信功能关闭教程
爱奇艺极速版主设备如何开启 主设备开启方法介绍
积目怎么关闭在线 关闭在线方法一览
华为mate50怎么开启侧边栏 开启侧边栏方法介绍
华为Mate50云备份如何删除 云备份删除方法介绍