发布时间:2024-03-04 19:50:01来源:JQDEMO.COM
小伙伴们知道WPS表格怎么给证件照换底色吗?今天小编就来讲解WPS表格给证件照换底色的方法,感兴趣的快跟小编一起来看看吧,希望能够帮助到大家呢。
WPS表格怎么给证件照换底色?WPS表格给证件照换底色的方法
1、首先打开WPS表格,调整单元格的间距,拖动表格的行和列将其调整到合适的位置,留出一个照片大小的单元格(如图所示);

2、然后选择上方的【插入 - 图片】选择插入一张图片(如图所示);
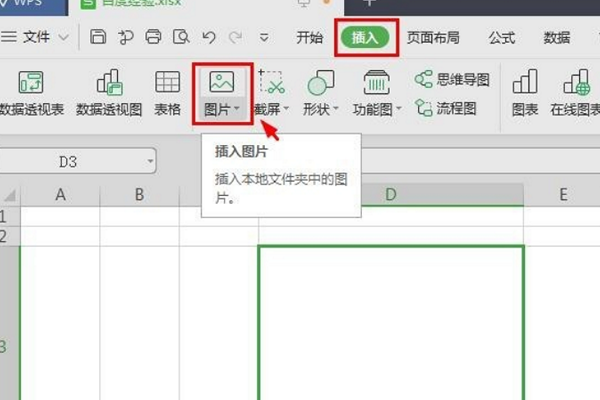
3、接着将我们需要更换底色的证件照导入进入,以下图为例,需要将证件照的背景色改为红色(如图所示);

4、使用鼠标选中证件照,选择上方的【图片工具】-【抠除背景】-【智能抠除背景】(如图所示);

5、继续使用鼠标点击证件照的蓝色背景,调节【当前抠除程度】,点击【完成抠除】(如图所示);

6、回到WPS表格之后,可以看到当前的证件照背景已经变成了无色状态(如图所示);

7、双击证件照,在右侧的【属性】栏,点击【填充】功能,下拉选择框,选择填充为【红色】,勾选【纯色填充】,就可以得到一个红色底色的证件照了(如图所示)。

以上就是给大家分享的WPS表格怎么给证件照换底色的全部内容,更多精彩内容尽在JQ下载站!

幸运满贯
48.65MB | 角色扮演

漂移2幸存
148MB | 休闲益智

生化危机僵尸生存中文版
99MB | 动作格斗

铁锈战争外国模组整合包
125MB | 动作格斗

按顺序排列的管
69MB | 角色扮演

空手道武术大师
106MB | 动作格斗

真香大饭店红包版
77.83MB | 休闲益智

全民摸鱼无限金币
199.27MB | 挂机养成

萌猫对决
69MB | 卡牌对战

放置赛马生活
65MB | 角色扮演

孤胆车神维加斯联机版
2256MB | 枪战射击

冒险之地无限金币
55MB | 角色扮演

死亡突围僵尸战争免内购版
96.78MB | 动作格斗

枪战狙击精英
111MB | 枪战射击

nba2k22豪华存档版
未知 | 体育竞技

操控2中文版
未知 | 枪战射击
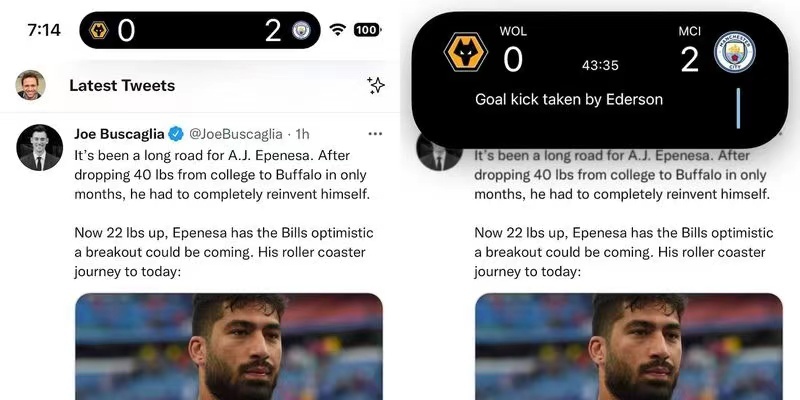
2023-04-11
安居客怎么出租房源 出租房源操作步骤一览
ToDesk个性签名在哪修改 个性签名修改方法介绍
糖豆广场舞绑定QQ怎么操作 绑定QQ操作方法介绍
小米游戏中心如何申请退款 游戏中心申请退款方法介绍
抖音在哪充值抖币 充值抖币步骤分享
公考雷达加入意向职位人数怎么看 加入意向职位人数查看方法介绍
青藤之恋举报别人怎么操作 举报别人操作方法介绍
腾讯视频多设备登录被封号怎样解决 多设备登录被封号处理方法
12123上怎么查车主电话通知挪车 查车主电话通知挪车教程