发布时间:2022-09-07 09:01:21来源:JQDEMO.COM
utorrent怎么设置缓存文件目录?很多小伙伴都在使用utorrent,缓存目录里面有很多用户的使用记录。下面小编就为大家带来了设置缓存目录的方法,感兴趣的小伙伴们千万不要错过哦!
第一步:打开utorrent,点击菜单栏“选项”。

第二步:点击选项菜单,“设置”。

第三步:点击设置菜单,“目录”。


第五步:点击右侧..”按钮。

第六步:选择文件夹作为缓存文件目录,点击“选择文件夹”。

第七步:返回设置窗口,点击“确定”。

utorrent怎么设置缓存文件目录的方法已经为大家带来了,跟着步骤一起试试吧。更多精彩的教程和软件测评信息,请继续关注JQ下载站!

utorrent怎么添加rss订阅

utorrent下载速度太慢怎么解决
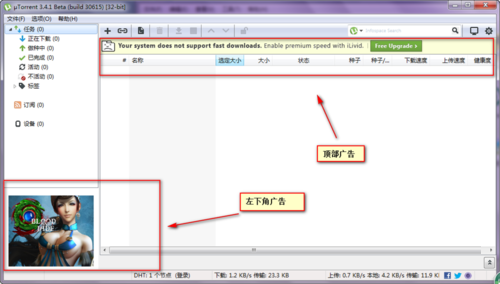
utorrent怎么去掉左下角广告和升级提示
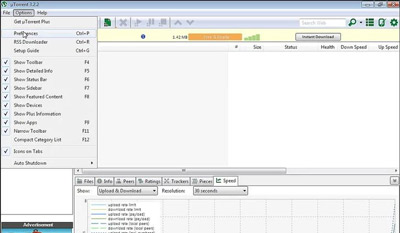
utorrent下载速度慢怎么办

utorrent怎么预分配磁盘空间

utorrent怎么做种子给别人下载

utorrent怎么提高下载速度
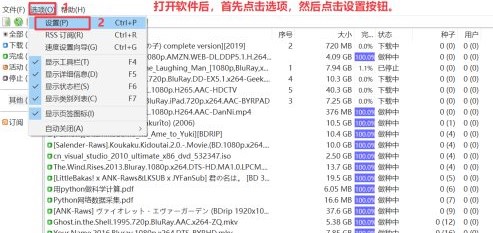
utorrent怎么设置自动下载种子
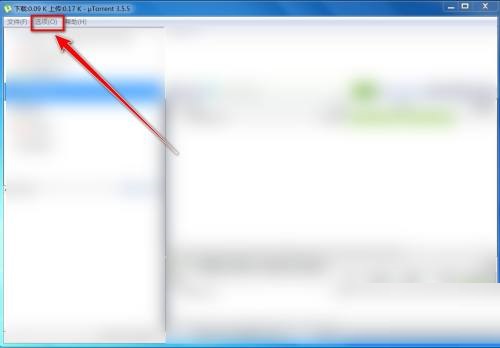
怎么阻止utorrent开机自启动

utorrent怎么停止做种

utorrent怎么更新升级

utorrent怎么添加设备

utorrent怎么限制每天上传的资源大小

utorrent怎么设置界面语言

utorrent怎么添加下载任务

utorrent怎么在标题栏显示当前下载速度

utorrent怎么设置缓存文件目录

utorrent怎么设置最大上传速度
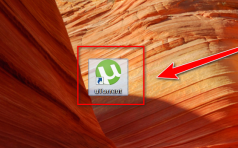
utorrent怎么设置收起侧边栏
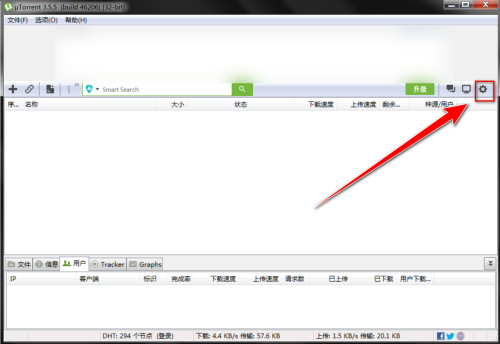
utorrent怎么设置老板键密码

枪战突击队
90MB | 枪战射击

巨石英雄中文版
95.94MB | 枪战射击

大字版手机五条翻牌机单机版
47.02MB | 卡牌对战

Car Racing Car Game Crash
118.63MB | 体育竞技

住客大人的心愿无限香蕉版
506.82MB | 挂机养成

地铁跑酷闹鬼社区版本
280MB | 休闲益智

横向跑酷
28MB | 休闲益智

维京之王海上奇遇
16.50MB | 角色扮演

CQB射击PVP畅玩版
未知 | 枪战射击

NightmareQube
未知 | 休闲益智

模拟人生vip全满全解锁存档版
未知 | 模拟塔防

火箭联盟极限汽车赛内置菜单版
未知 | 体育竞技

汤姆猫英雄跑酷无限钻石版
未知 | 休闲益智

咸鱼之王ff内置作弊菜单版
未知 | 休闲益智

拳击拳手
未知 | 动作格斗

我的快餐店不用登录版
未知 | 模拟塔防

2023-04-16
荣耀X40GT双卡在哪换流量 双卡换流量方法介绍
央视影音app怎么启用硬件加速 启用硬件加速教程分享
小红书在哪进行意见反馈 进行意见反馈方法介绍
微博怎么设置折叠低质评论 设置折叠低质评论方法
华为pockets护眼模式怎么设置 护眼模式打开方法介绍
华为p50流量显示如何参与设置 流量显示参与设置方法
Taptap如何解除授权 解除授权方法介绍
opporeno9pro小布助手在哪关闭 reno9pro小布助手关闭位置介绍
抖音年龄在哪改 修改年龄操作一览