发布时间:2024-02-24 08:11:05来源:JQDEMO.COM
很多小伙伴在使用utorrent的时候,想知道怎么设置缓存文件目录,下面小编就为大家分享方法,感兴趣的小伙伴不要错过哦!
utorrent怎么设置缓存文件目录?utorrent设置缓存文件目录方法
第一步:打开utorrent,点击菜单栏上的“选项”。

第二步:在选项菜单中,点击“设置”。

第三步:在设置菜单中,点击“目录”。


第五步:点击右侧的“...”按钮。

第六步:选择一个文件夹作为缓存文件目录,点击“选择文件夹”。

第七步:返回设置窗口,点击“确定”。

谢谢大家的观看,更多精彩教程请关注JQ下载站!
下一篇:很抱歉没有了

utorrent怎么设置最大上传速度
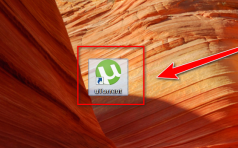
utorrent怎么设置收起侧边栏
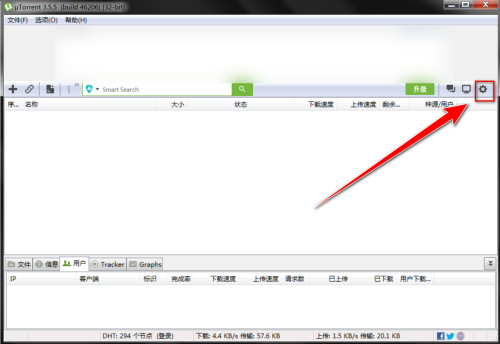
utorrent怎么设置老板键密码

utorrent怎么开启自动安装更新

utorrent怎么更改下载任务数

uTorrent怎么改界面显示效果 更改界面显示效果方法介绍

uTorrent怎么改带宽运行选项 改带宽运行选项方法介绍

uTorrent带宽交互停止传输怎么设置 设置带宽交互停止传输方法

uTorrent隔行显示列表背景色怎么设置 背景色设置方法

utorrent怎么限制每天上传的资源大小 上传资源大小的教程

utorrent怎么开启自动安装更新 开启自动安装更新方法步骤介绍

utorrent怎么设置老板键密码 设置老板键密码方法步骤介绍

utorrent怎么设置界面语言 设置界面语言方法分享介绍

utorrent怎么更改下载任务数 更改下载任务数方法介绍

utorrent怎么设置收起侧边栏 设置收起侧边栏方法介绍
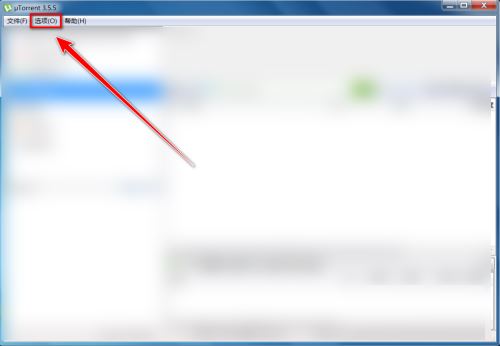
uTorrent怎么禁止在系统托盘图标显示
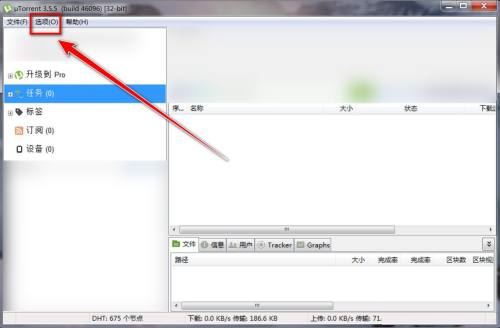
uTorrent怎么限制每天上传的资源大小 上传资源大小方法

utorrent怎么禁止在系统托盘图标显示 禁止在系统托盘图标显示方法

utorrent怎么设置最大上传速度 设置最大上传速度方法介绍

utorrent怎么设置缓存文件目录 设置缓存文件目录方法介绍

龙族传奇放置RPG战争
111MB | 模拟塔防

GoreBox内置菜单直升机版本
45.92MB | 模拟塔防

面条猎手
24MB | 休闲益智

Genshin Cloud中文版
158.74MB | 角色扮演

鳄鱼小顽皮爱洗澡中文版
48.96MB | 休闲益智

休闲嘉年华
296MB | 动作格斗

迈拉宇宙探秘
357.39MB | 角色扮演

哥布林的商队
71MB | 挂机养成

收割钞票
18MB | 休闲益智

全面战争模拟器内置作弊菜单
49MB | 模拟塔防

涂鸦我最牛
42MB | 休闲益智

耳机进化
43MB | 休闲益智

潜艇水雷模拟器
398.47MB | 挂机养成

荒野行动手游
1.92G | 枪战射击

斩月屠龙手游下载
33.7M | 角色扮演

漂移传奇中文联机版
未知 | 体育竞技
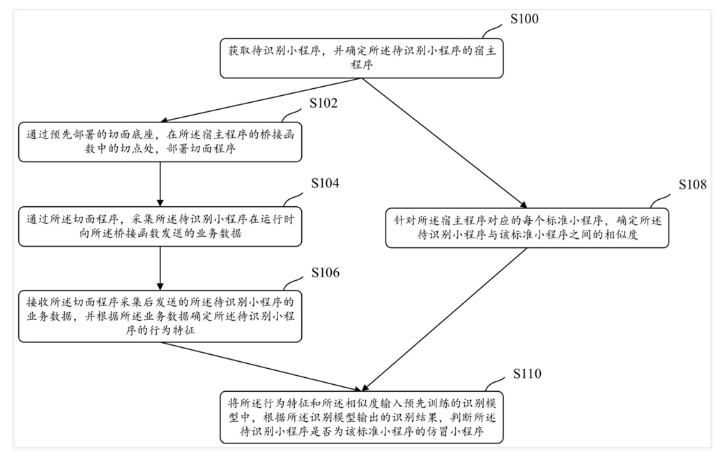
2023-04-18
快手免费小说怎么绑定微信 绑定微信方法介绍
ios16天文壁纸定位在哪开 天文壁纸定位开启方法
抖音uv值代表什么意思 uv值详细介绍
石墨文档在哪新建文件夹 新建文件夹步骤一览
维词怎么设置自动播放音频 设置自动播放音频步骤分享
苹果14pro实况图片怎么拍 实况图片拍摄方法分享
酷狗音乐怎么设置播放器样式 设置播放器样式方法分享
天翼超高清缓存视频在哪找 缓存视频位置详细介绍
微信怎么自定义时间清理聊天数据 自定义时间清理聊天数据方法