发布时间:2022-09-07 14:34:53来源:JQDEMO.COM
PS怎么设计小寒节气字体海报 小寒冰雪字体的设计方法,photoshop设计小寒节气字体海报,效果如图所示。
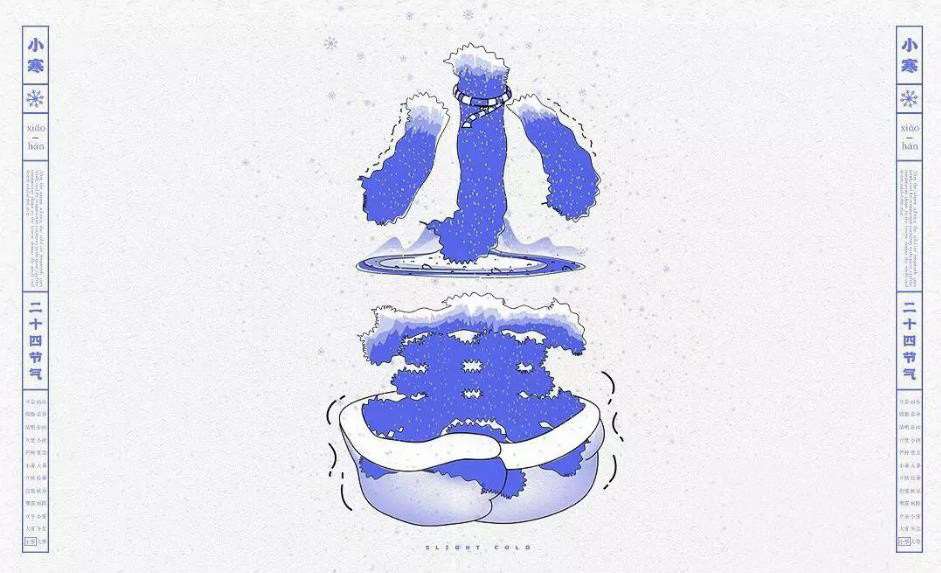
首先在PS中新建一个A4纸大小的画板,然后来到Ai用文字工具制作字体,打开‘小寒’iFonts字体助手选择尔雅飞鸿楷书字体,如图所示。
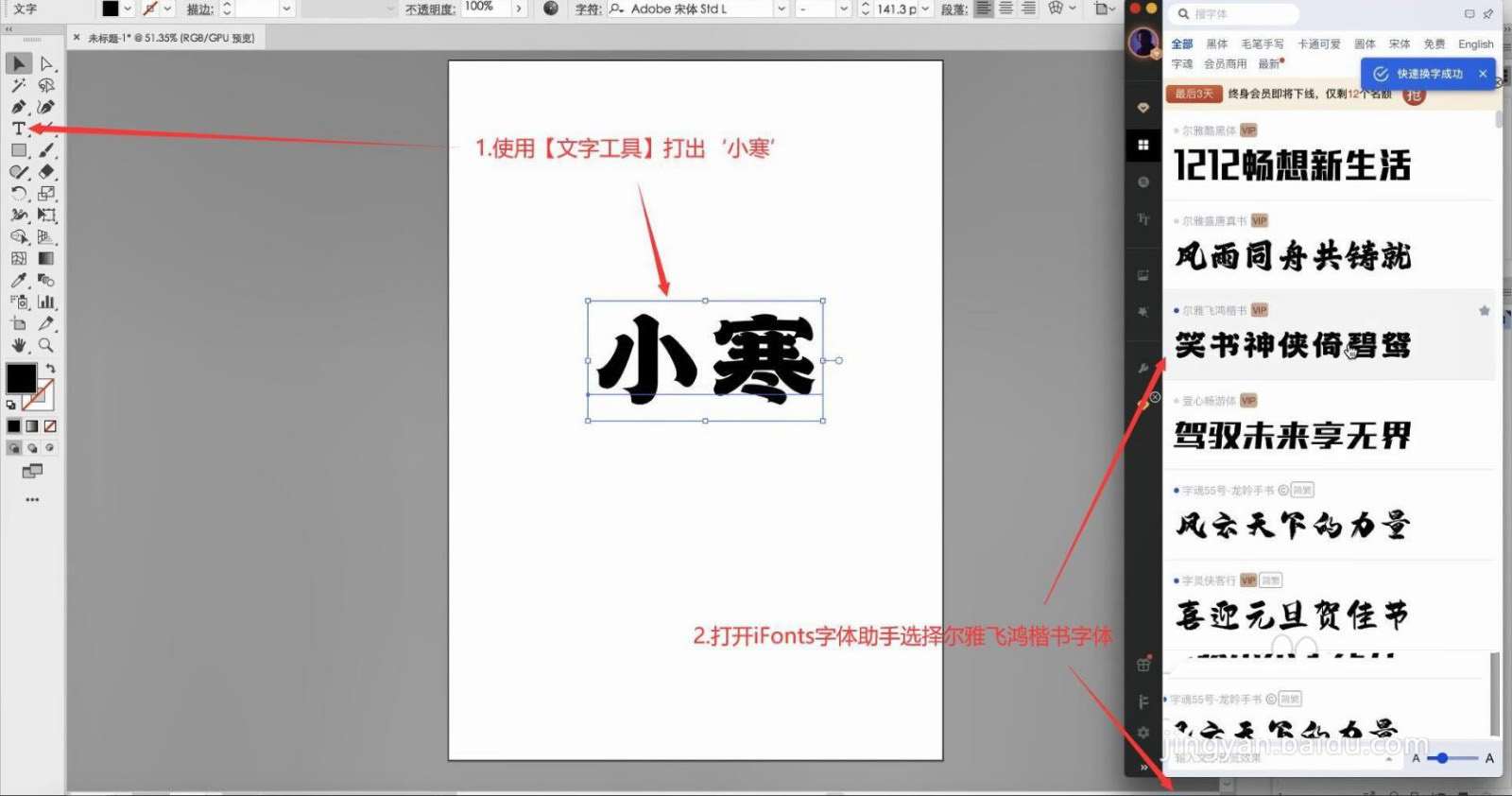
右键单击文本取消编组,使用效果-扭曲和转换-收缩和膨胀来调整参数,如图所示。
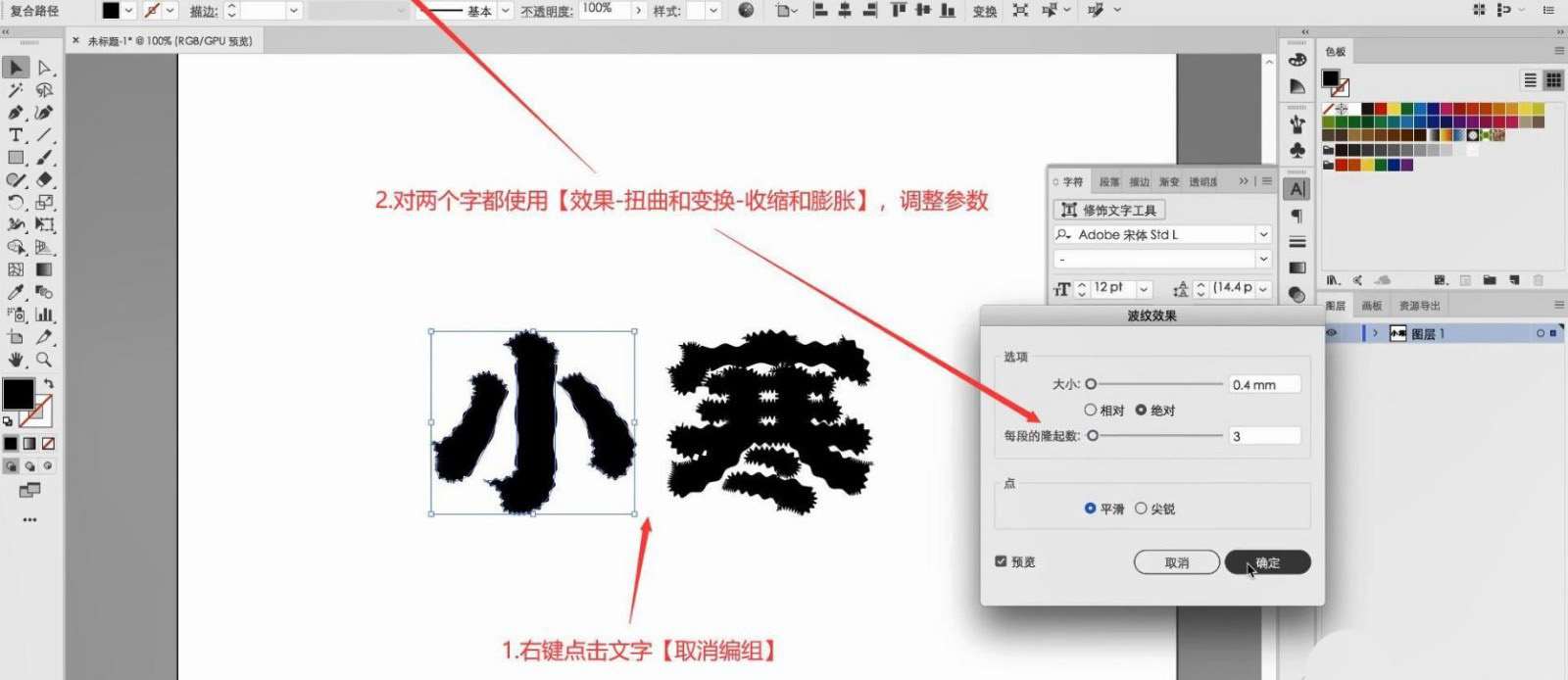
将两个字分开【复制】到PS中快捷键:中快捷键:CtrlC】,调整位置快捷键:CtrlT】,双击图层图层风格添加颜色叠加和描述,调整参数,直接将图层风格复制到另一个文本图层,如图所示。
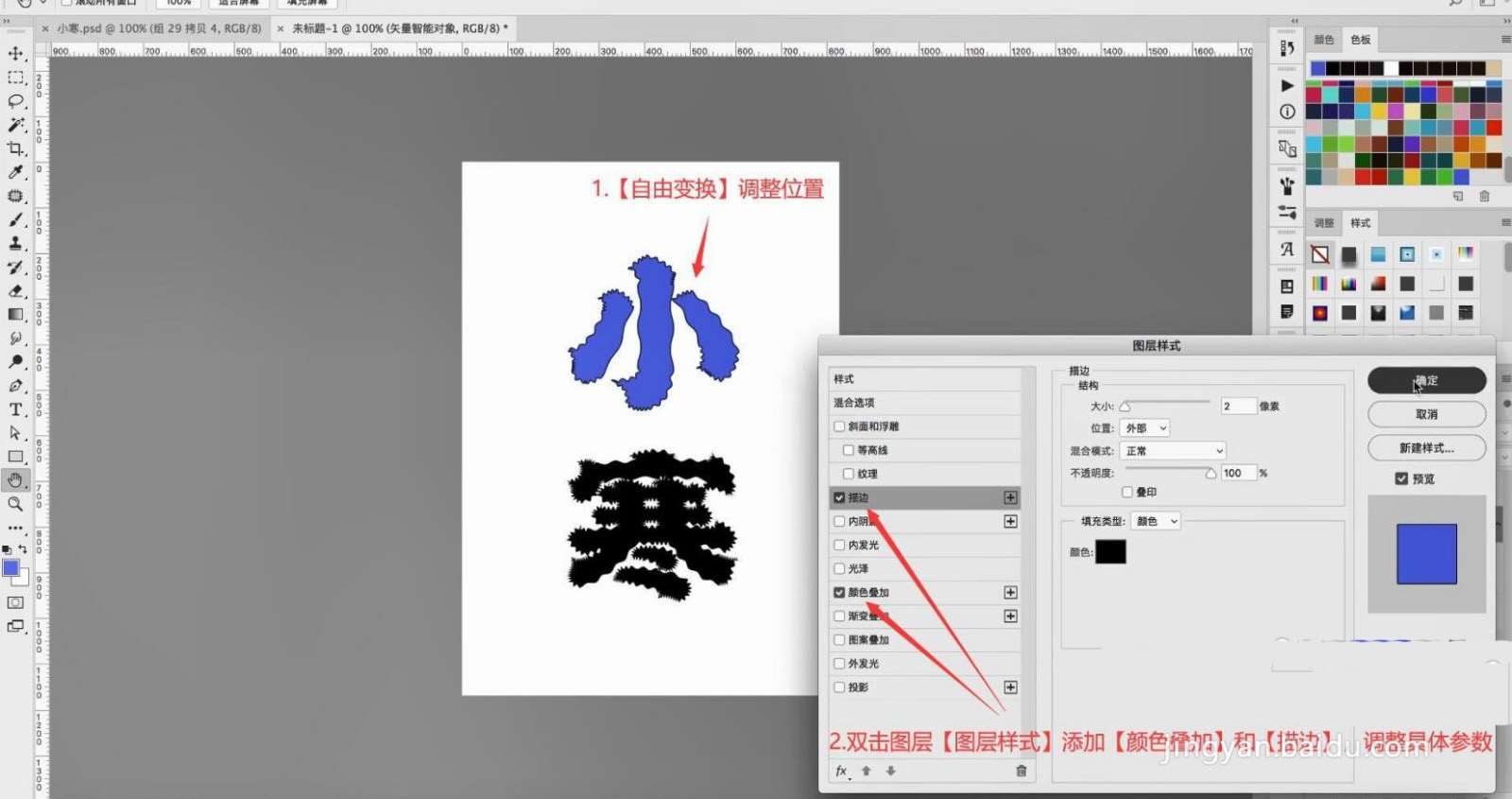
在图层1中使用套索工具绘制选区快捷键:L】,绘制后填充背景色快捷键:CtrlDelete】,点击矢量智能对象快捷键:Ctrl点击缩略图,点击图层1,添加图层蒙版以产生效果,如图所示。
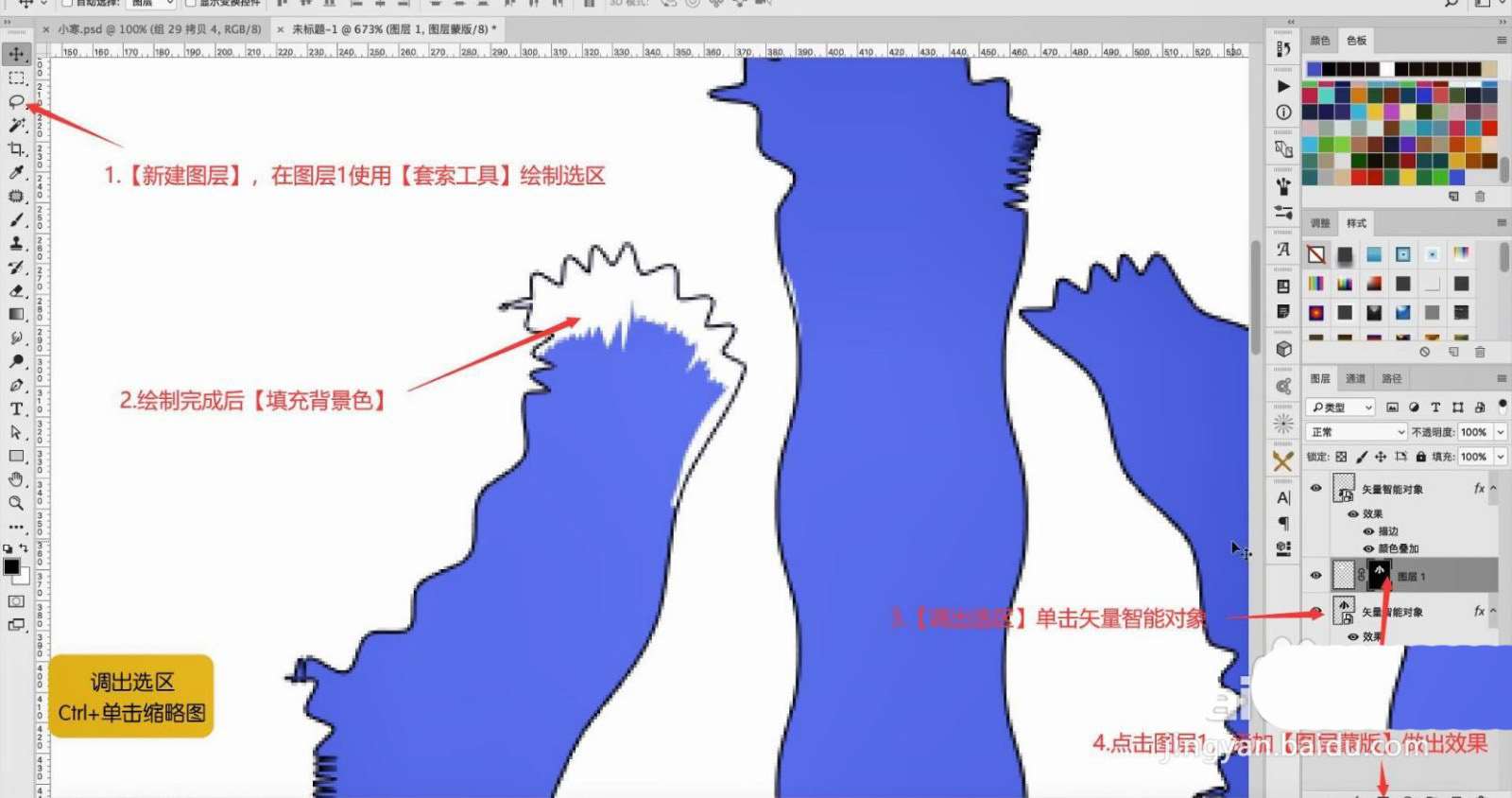
再次使用【套索工具】绘制选区。绘制后,选择浅蓝色新层,调整层位置,然后点击矢量智能对象,添加层蒙版,如图所示。
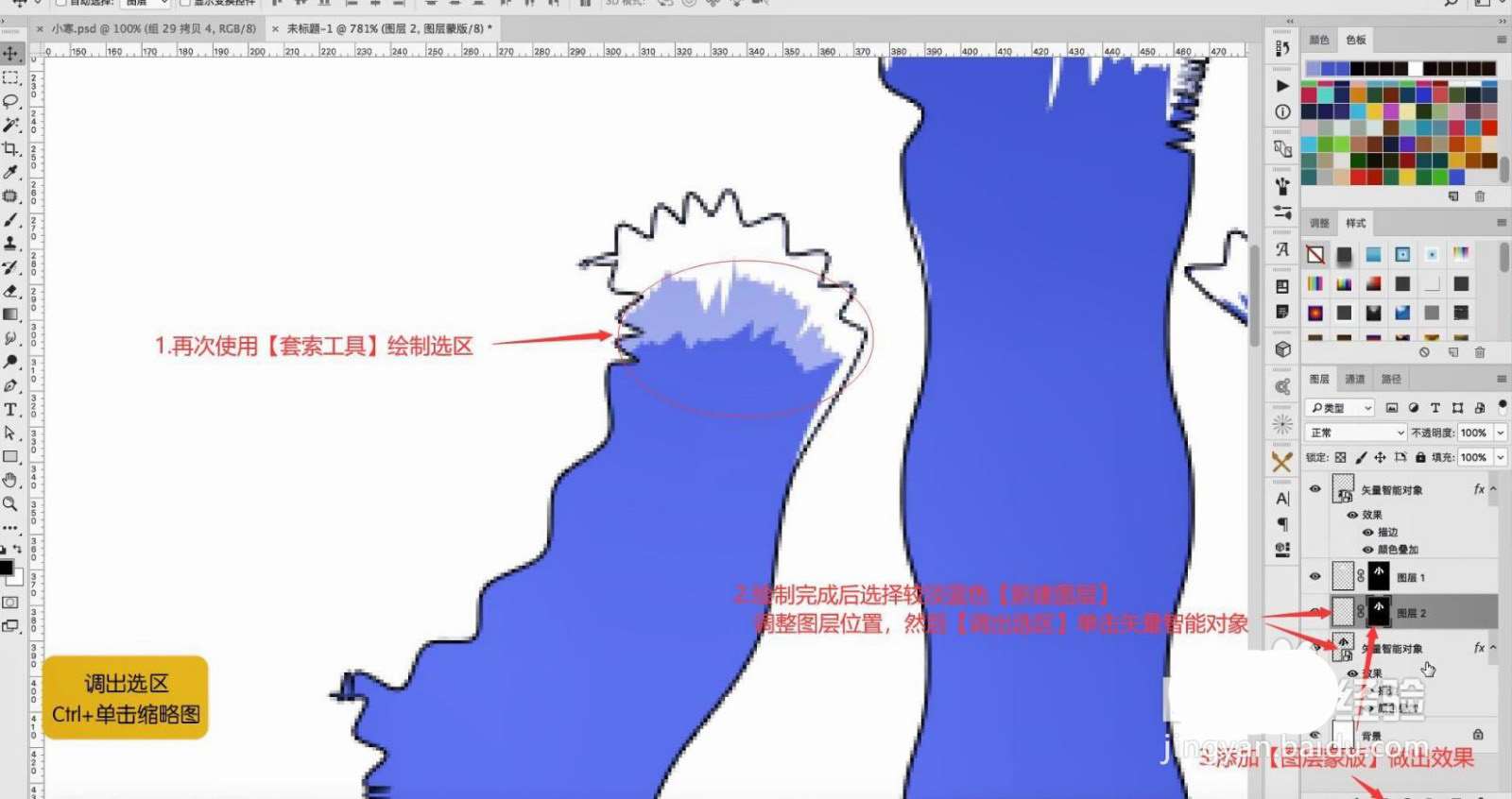
再次使用【套索工具】绘制选区,选择深蓝色新层,调整层位置,然后点击矢量智能对象,添加层蒙版,使用曲线调整颜色快捷键:CtrlM】,如图所示。
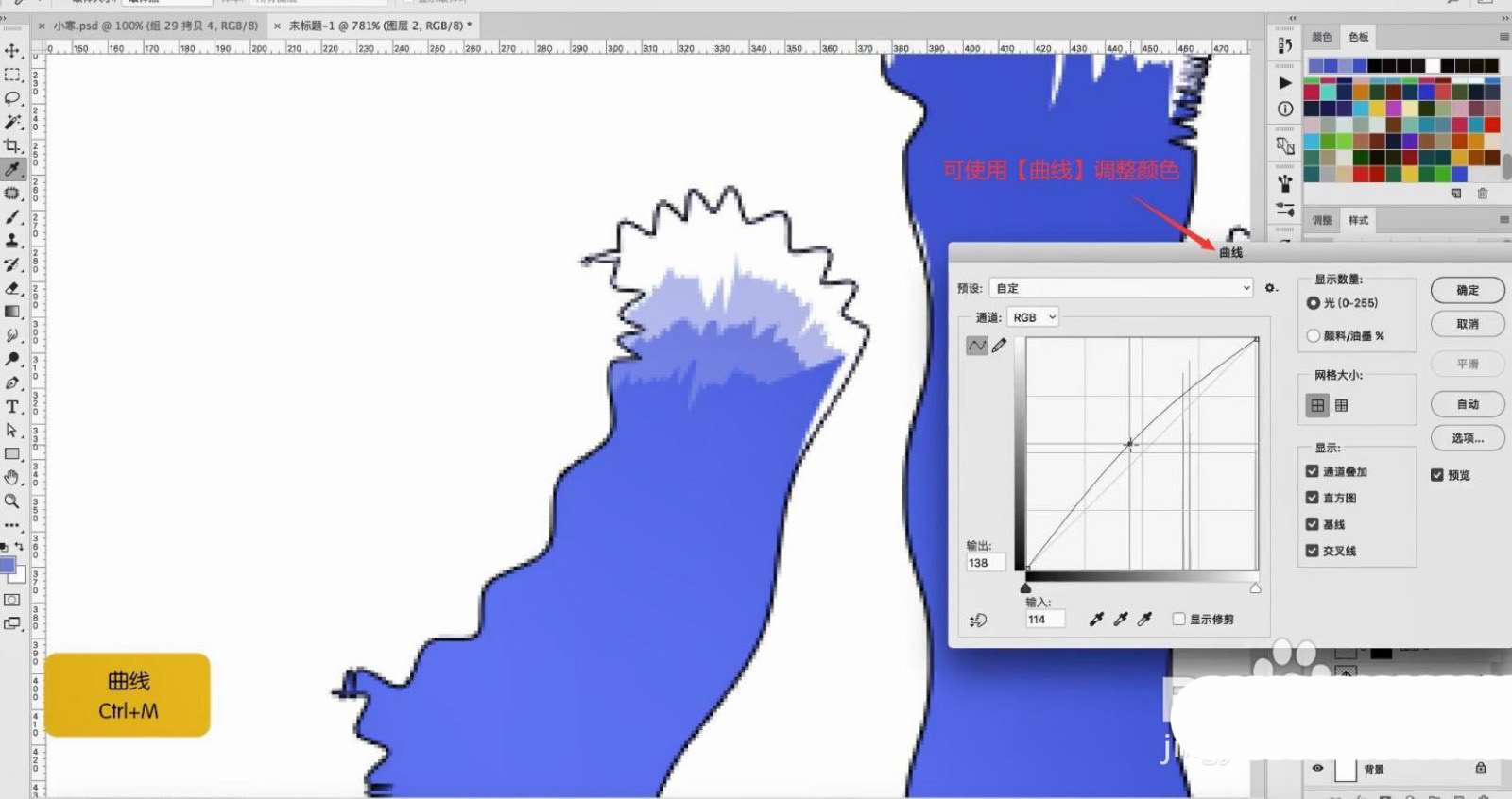
用同样的方法操作其他部分,然后做围巾,用椭圆工具画椭圆,然后用钢笔工具画蓝白效果快捷键:P】,图层编组快捷键:CtrlG】,最后添加图层蒙版,如图所示。
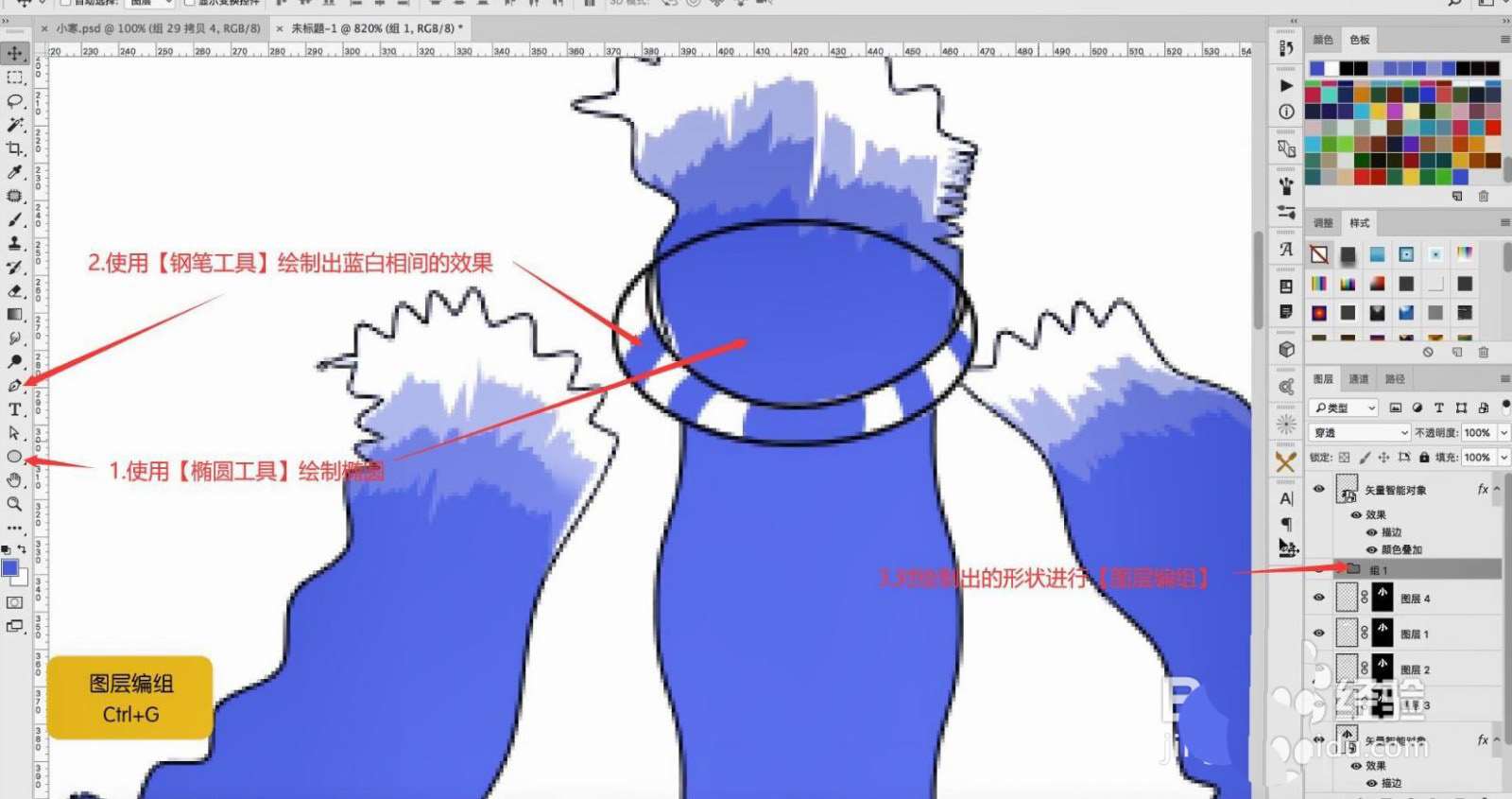
形状描述,新层使用笔工具绘制颈带,描述同样的方法绘制蓝白图案,所有形状层组完成颈部生产,如图所示。
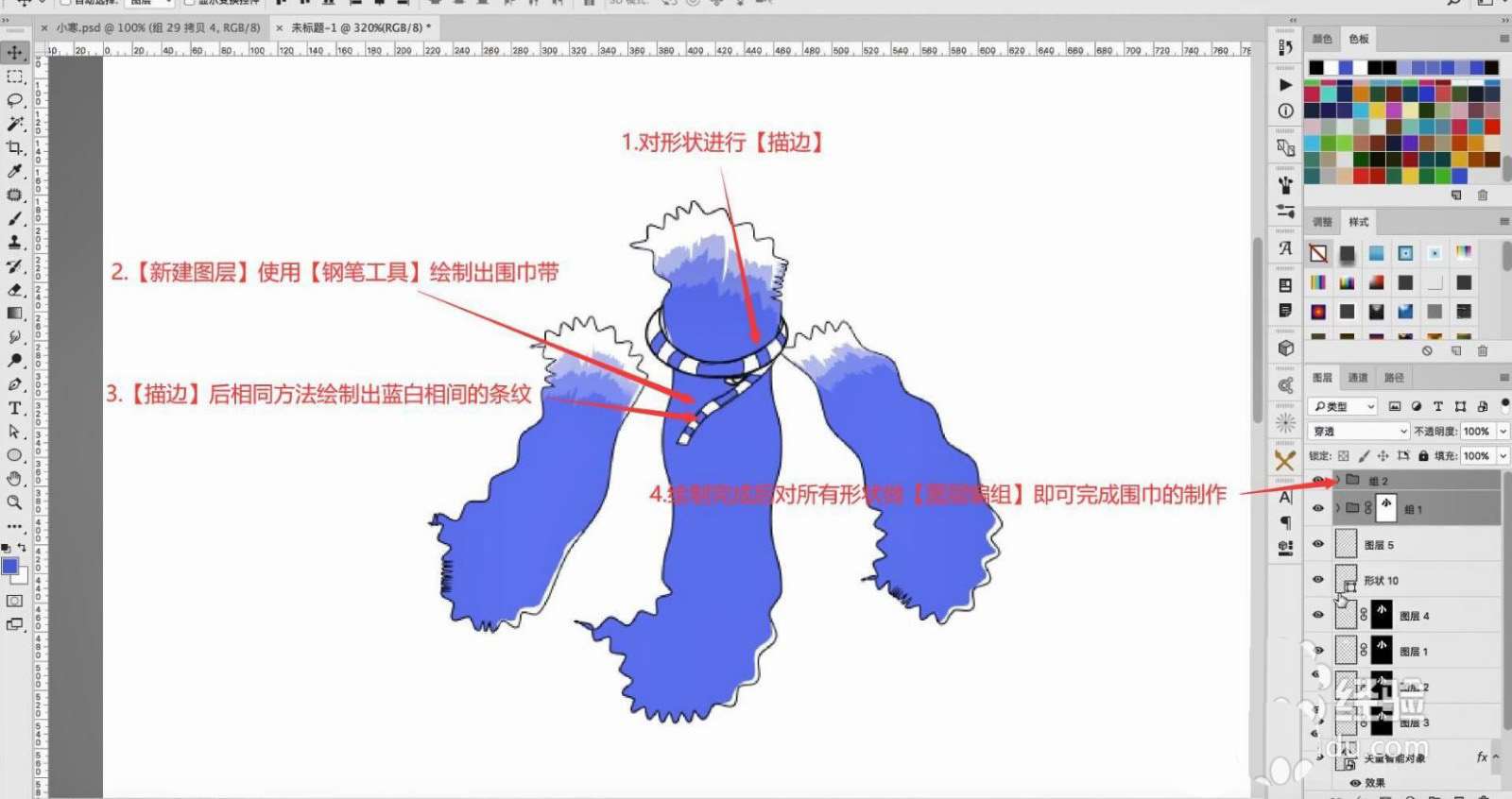
使用【钢笔工具】设置【描述】绘制线条,在绘制过程中可以【自由变换】调整【快捷键:CtrlT】,绘制完成后,选择所有形状进行层编组、复制组后自由变换和右键-扭曲调整到适当的位置,如图所示。
感谢观看。更多精彩教程请关注JQ下载站!

海洋冲击赛3
55.29MB | 休闲益智

末日集结战
95.80MB | 枪战射击

数码宝贝新世纪内置作弊菜单
1786MB | 卡牌对战

寻道大千无限资源版
280.26MB | 挂机养成

警察货运飞机模拟器
80MB | 休闲益智

血族大冒险
40MB | 休闲益智

巴士碰撞模拟器
145MB | 挂机养成

香水百合
61MB | 挂机养成

现场拉力赛经理
382.07MB | 体育竞技

我是消防员救援模拟器
150.60MB | 角色扮演

动漫女孩夏季运动会
107.10MB | 挂机养成

皮皮跑胡子
47.01MB | 模拟塔防

疯狂汽车空中驾驶
78.80MB | 体育竞技

黑洞爆破者(Knife Blaster)
66MB | 休闲益智

代号海文星国际服
未知 | 枪战射击

部落传奇手游
247.4M | 模拟塔防

2023-04-11
CAD看图王怎么设置看图模式 设置看图模式方法介绍
糖豆广场舞怎么取消收藏 取消收藏方法介绍
京东白条80元优惠券怎么用 白条80元优惠券使用教程
咪咕视频app如何签到 咪咕视频签到教程分享
哔哩哔哩怎么继续观看未看完的视频 继续观看未看完的视频方法
微博收货地址在哪设置 收货地址设置方法介绍
华为pockets微信图标如何更改 微信图标更改方法介绍
keep怎么取消收藏 收藏取消教程介绍
支付宝上哪里能买养老金 养老金购买入口一览