发布时间:2022-08-29 17:35:16来源:JQDEMO.COM
相机胶卷文件夹在哪 相机胶卷文件夹的修复方法,您系统上的网络摄像头不仅用于视频聊天,还用于视频聊天Windows在系统上预定义的摄像头应用程序上拍照。这些照片直接保存在系统硬盘上CameraRoll文件夹。
我们最近收到了一些Windows用户的报告称他们Windows系统中缺乏CameraRoll他们在任何地方都找不到文件夹。
其他客户抱怨他们在拍照并将照片存储在相机胶卷文件夹中时遇到了一些错误。在研究中,我们知道这可能是因为相机胶卷文件夹缺乏当前用户配置文件的权限。
这真的很令人沮丧,让用户失望,因为他们得不到那些照片。
如果这也发生在你身上,请不要担心。在这篇文章中,我们收集了很多信息来解释为什么会发生这种情况以及如何解决它,以便文件夹CameraRoll再次进入系统。
修复1–创建一个新的文件夹来存储拍摄的照片
有时,如果相机胶卷文件夹丢失,无法在整个驱动器中找到,您可以创建一个新的文件夹并适度命名,然后添加到系统库中,所有内容将由网络捕获系统上的相机存储。
以下是如何创建新文件夹并将其包含在存储照片和视频的库中的步骤。
第1步:按WindowsE键并输入地址栏C:\并按Enter打开文件任务管理器。
注意–由于系统设置的大部分默认文件夹都在C:所以最好在驱动器中。C:在驱动器的某处创建文件夹。

第二步:这将打开系统C:驱动器。
第三步:点击顶部菜单栏上的新选项,然后从下拉列表中选择文件夹,如下屏截图所示。

步骤4:适当重新命名新创建的文件夹,如照片等。
第五步:重命名后,右键单击文件夹,从前后菜单中选择显示更多选项。

第六步:然后将鼠标悬停“显示更多选项”菜单里的“包含在库中”选项上。
第7步:最后,选择列表中的第一个相机胶卷选项,如下所示。

步骤8:此将添加到您的库文件夹中,然后您的网络摄像头使用系统的相机应用程序新捕获的所有照片和视频都将存储在这里。
修复2–更改位置存储新照片和视频
如果其他人在系统中使用该用户账户,他们可能会在不知不觉中改变位置设置“设定”在应用程序中存储新的照片和视频。因此,我们可以转移到设置应用程序并更改位置设置。
请按以下步骤操作。
第一步:按键盘Windows键并输入storagesettings。
第二步:下一步,从搜索结果中选择存储设置系统设置,如图所示。

第三步:向下滚动存储设置页面,然后点击高级存储设置选项展开其部分。

第四步:展开时点击“存储新内容的位置”打开选项。
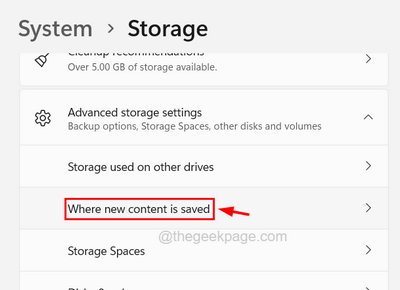
第五步:这是一个新的应用程序、文档、音乐、照片和视频位置的页面,您可以更改默认存储。
第六步:搜索名称“保存新的照片和视频”的设置。
第七步:点击下拉列表,如下所示。
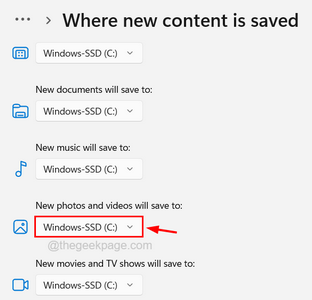
第八步:然后从下拉列表中选择应该存储的驱动器。
注意–默认文件夹一直是C:但是如果你选择驱动器,C:任何其他驱动器,如D:或E:,新的默认文件夹将设置在此位置(选择驱动器>计算机>照片>相机胶卷)。

步骤8:选择驱动器后,您可以关闭窗口。
修复3–检查相机胶卷文件夹的写入权限
若系统没有丢失“相机胶卷”文件夹,但在系统上的默认相机应用程序捕捉照片或视频时出错。这可能主要是因为你的系统“相机胶卷”文件夹的权限问题。只读而不写的文件夹会导致这样的问题。
因此,让我们借助以下详细步骤更改相机胶卷文件夹的权限。
第1步:转至“相机胶卷”文件夹主要位于C:\Users\%username%\Pictures或者如果你已经把它迁移到位置,OneDrive,则位于C:\Users\%username%位置\OneDrive\照片。
第二步:得名“相机胶卷”文件夹完成后,只需右键单击并选择“特性”把它开启。

第3步:在“特性”转到窗口“安全”选项卡并在“组或登录名”选择您的用户帐户。
第四步:选择后,它将在下面“权限”所有权限在部分下显示。
第五步:如果您的用户帐户不能写入权限,请单击顶部的编辑按钮,如图所示。

第6步:在“编辑权限”在窗口中,选择您的用户帐户,然后单击“允许”下的“写入”复选框。
步骤7:然后单击应用程序并确定。

步骤8:结束后,关闭另一个窗口。
以上就是Windows11中相机胶卷文件夹缺乏修复方法,希望大家喜欢。请继续关注jq下载站。

Windows11字体显示乱码怎么办

Windows11浏览器没网怎么解决

Windows11怎么更换系统字体
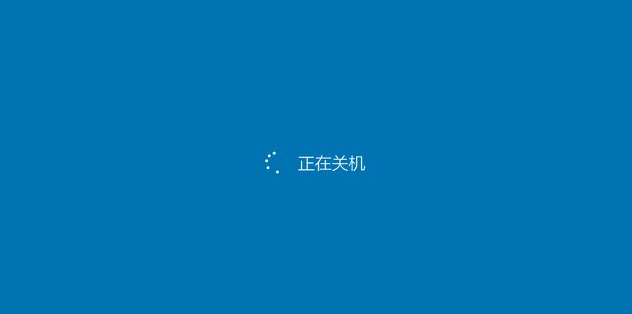
Windows11关机页面颜色怎么更换
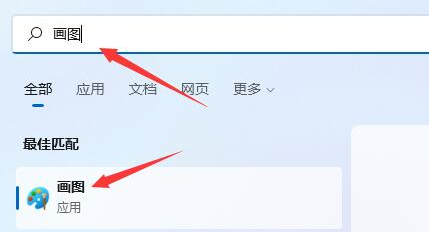
Windows11本地画画在哪打开

Windows11键盘快捷键怎么设置

Windows11无法连接网络怎么办

Windows11键盘无反应怎么解决

Windows11文件无法共享怎么解决 文件无法共享解决方法介绍

Windows11安装CAD图纸出错怎么办 安装CAD图纸出错解决方法

Windows11怎么清理磁盘 清理磁盘方法介绍

Windows11怎么找安装程序 找安装程序方法介绍

Windows11怎么加虚拟内存 加虚拟内存方法介绍

Windows11OBS采集时黑屏怎么解决 OBS采集时黑屏解决方法

Windows11虚拟机怎么用 虚拟机使用方法介绍
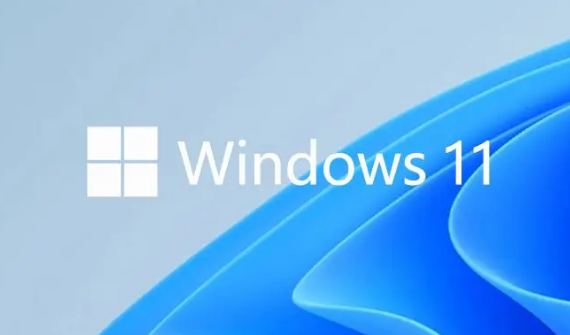
Windows11怎么重置c盘 重置c盘方法介绍

Windows11计算器怎么用 计算器使用方法介绍

Windows11画图工具怎么用 画图工具使用方法介绍

Windows11怎么改环境变量 改环境变量方法介绍

Windows11休眠按钮怎么关闭 休眠按钮关闭方法介绍

森林小女巫
90MB | 动作格斗

我的桑拿帝国
93MB | 挂机养成

熊熊精英吃鸡
16.80MB | 枪战射击

狗狗要生存
未知 | 休闲益智

叶罗丽精灵梦第十季中文版
88.08MB | 挂机养成

恶魔猎手暗影世界高级版
1373.38MB | 角色扮演

风火轮赛车中文版
120.06MB | 体育竞技

抻了个喵
94MB | 休闲益智

历史的尘埃
106MB | 休闲益智

二次元拼图收集
58MB | 休闲益智

战车撞僵尸地牢中文版
187MB | 动作格斗

饥饿龙游戏
353.1M | 休闲益智

土豆英雄永久免费内购版
未知 | 模拟塔防

境界旅人
未知 | 卡牌对战

栀与星
214.76MB | 角色扮演

冠军足球物语2中文版
未知 | 动作格斗

2023-04-09
苹果14promax怎么截长图 14promax截长图方法介绍
高德地图怎么免流量更新数据 免流量更新数据方法介绍
企业微信怎么修改群昵称 修改群昵称教程介绍
酷狗音乐怎么关掉允许好友找到我 关掉允许好友找到我方法介绍
咪咕视频缓存个数如何设置 设置缓存个数方法分享
七猫免费小说如何注册为作家 注册为作家步骤介绍
学习通如何绑定学校 绑定学校方法介绍
抖音如何设置提醒间隔 设置提醒间隔方法介绍
飒漫画如何修改下载画质 修改下载画质方法介绍