发布时间:2024-03-01 10:51:06来源:JQDEMO.COM

Windows11字体显示乱码怎么办

Windows11浏览器没网怎么解决

Windows11怎么更换系统字体
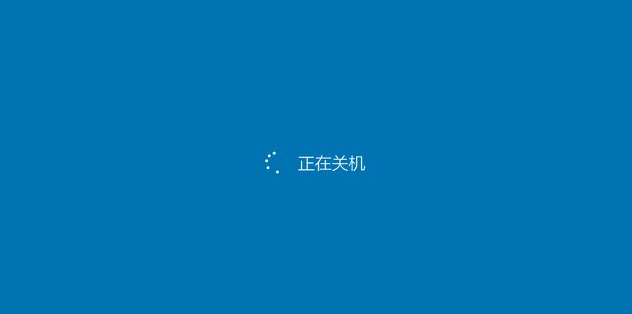
Windows11关机页面颜色怎么更换
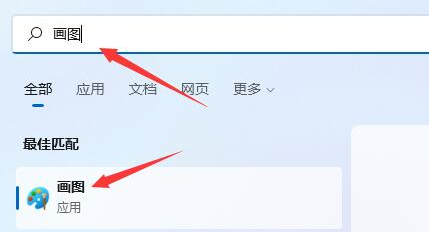
Windows11本地画画在哪打开

Windows11键盘快捷键怎么设置

Windows11无法连接网络怎么办

Windows11文件无法共享怎么解决 文件无法共享解决方法介绍

Windows11安装CAD图纸出错怎么办 安装CAD图纸出错解决方法

Windows11怎么清理磁盘 清理磁盘方法介绍

Windows11怎么找安装程序 找安装程序方法介绍

Windows11怎么加虚拟内存 加虚拟内存方法介绍

Windows11OBS采集时黑屏怎么解决 OBS采集时黑屏解决方法

Windows11虚拟机怎么用 虚拟机使用方法介绍
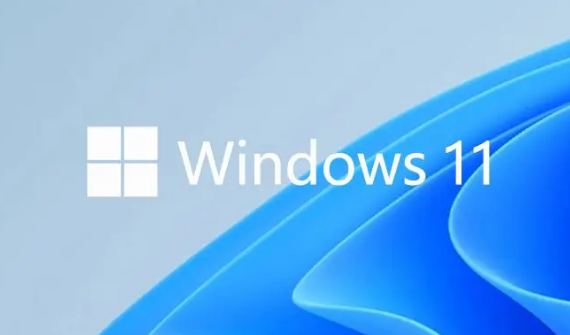
Windows11怎么重置c盘 重置c盘方法介绍

Windows11计算器怎么用 计算器使用方法介绍

Windows11画图工具怎么用 画图工具使用方法介绍

Windows11怎么改环境变量 改环境变量方法介绍

Windows11休眠按钮怎么关闭 休眠按钮关闭方法介绍

Windows11怎样打开RAR文件 打开RAR文件方法介绍

愤怒的火柴人5无限金币版
40.76MB | 动作格斗

像素方块枪
38.92MB | 枪战射击

梦幻游轮太亨
155MB | 挂机养成

老六来化妆
96MB | 挂机养成

彩虹鬼脸幸存者
122MB | 动作格斗

大卡车模拟器2中文版
156.08MB | 挂机养成

时尚收纳盒
36.91MB | 休闲益智

啪啪三国2手游
1.45G | 角色扮演

幸存者危城手游
329.2M | 动作格斗

方块人的简单生活
未知 | 模拟塔防

我老婆特牛2
未知 | 卡牌对战

奇兵前线指挥官
90.96MB | 动作格斗

恐龙模拟乐园
150MB | 模拟塔防

白屋躲猫猫
110.51MB | 枪战射击

像素百人吃鸡免费版
110.20MB | 枪战射击

夜之森汉化
62.27MB | 休闲益智

2023-04-18
荣耀X40GT省电模式在哪设置 省电模式设置方法分享
网易云音乐如何隐藏乐迷牌 隐藏乐迷牌方法介绍
网易云音乐如何邀请粉丝加入乐迷团 邀请粉丝加入乐迷团方法
华为P60没电怎么付款 P60没电付款方法介绍
微博从哪进入绿洲小森林 进入绿洲小森林教程分享
有道翻译官在哪打开屏幕翻译 打开屏幕翻译方法介绍
QQ怎么成为密友 成为密友方法介绍
ipadmini6如何进行格式化 mini6进行格式化方法介绍
话本小说如何参与打卡 参与打卡方法介绍