发布时间:2022-07-07 11:19:16来源:JQDEMO.COM

Who Is The Lucky Hero国际版
358MB | 动作格斗

艾泽拉斯手游单机不联网版
1.65MB | 动作格斗

自在封神
18.20MB | 挂机养成

给我点刺激
28MB | 角色扮演

肉鸽球球
39.63MB | 动作格斗

逆转裁判2中文版
56.05MB | 动作格斗

甜瓜格斗中文版
15MB | 动作格斗

天天爱消泡
39MB | 休闲益智

乞丐生存模拟器无广告版
107.58MB | 角色扮演

希望之村
123.07MB | 动作格斗
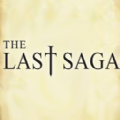
Last Saga奈落
59.58MB | 动作格斗

战斗大师内置作弊菜单中文版
743.38MB | 枪战射击

公路交通汽车模拟器汉化版
162MB | 体育竞技

篮球大满贯2024
384MB | 体育竞技

合金弹头OL
238.7M | 枪战射击

忍者飞镖术
未知 | 枪战射击

2023-04-15
作业帮如何查询系统通知 查询系统通知步骤分享
最右在哪里看访客记录 查看访客记录方法介绍
和家亲怎么关闭自启动 关闭自启动方法介绍
腾讯视频打卡记录怎么取消显示 打卡记录取消显示方法介绍
荣耀80悬浮球怎么设置 悬浮球设置方法介绍
抖音极速版在哪清理缓存 清理缓存方法介绍
酷狗音乐设置二倍速播放怎么弄 设置二倍速播放操作方法
boss直聘隐藏简历怎么操作 隐藏简历操作方法介绍
哔哩哔哩动态视频自动播放怎么关闭 动态视频自动播放关闭方法